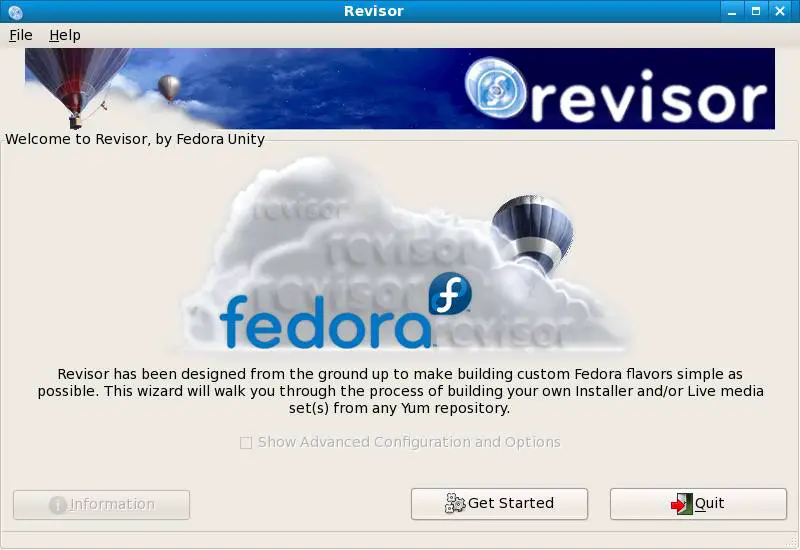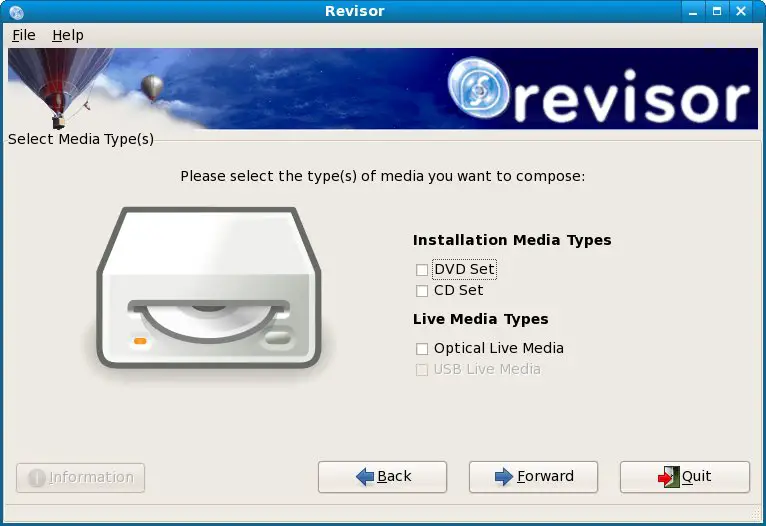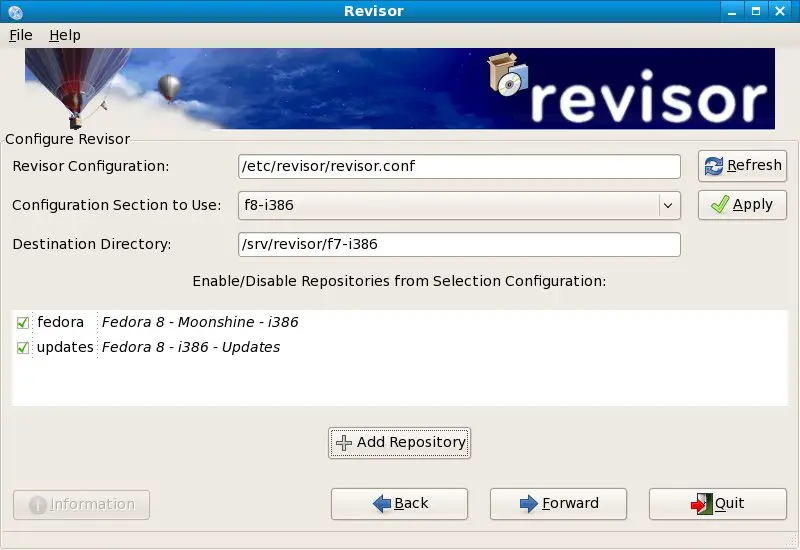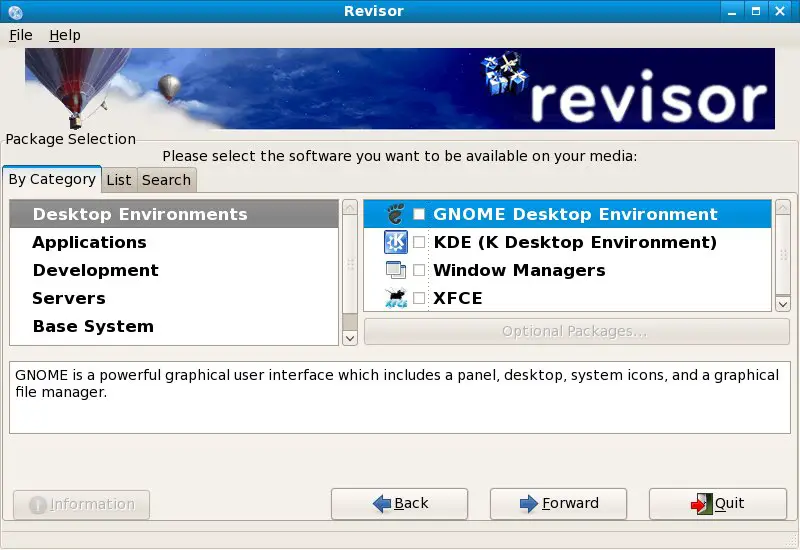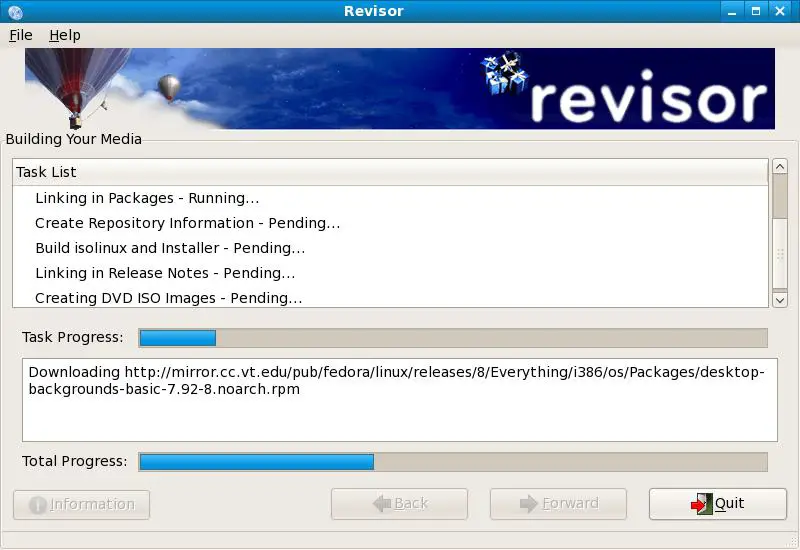Difference between revisions of "Create Your Own Fedora Distribution with Revisor"
(→Creating a Fedora Re-spin) |
|||
| Line 44: | Line 44: | ||
== Creating a Fedora Re-spin == | == Creating a Fedora Re-spin == | ||
| − | + | Begin by clicking on the ''Get Started'' button located on the revisor welcome screen. The next screen to appear permits the selection of media type to be created (see figure below). If you are creating installation media (i.e a DVD or CDROM from which you plan to boot and install Fedora on a system), select one of the ''Installation Media Types''. Alternatively, if you want to create a Fedora Live CD (a CD from which you can boot to try out Fedora before installing on a system) select the ''Live Media Type''. | |
Revision as of 18:31, 21 May 2009
| Previous | Table of Contents | Next |
| About Fedora Linux Essentials | Installing Fedora Linux on a Windows System (Dual booting) |
One of the common complaints about Linux distributions was that you had to download large installation images containing all kinds of packages that you probably didn't need and wouldn't even include in the resulting installation. These times are now changing and with Fedora you now have the power to create your own Fedora distribution containing just the packages you need. This concept is known as creating a Re-spin. On Fedora, a re-spin is created using something called Revisor, a graphical based tool designed to take you through the steps necessary to define and create your own Linux distribution. Once you have completed the revisor process you can then create either an installation image, or a live image of your own Fedora distribution.
In this chapter of Fedora Linux Essentials we will look at creating Fedora Re-spins using revisor.
Installing Revisor on Fedora
Revisor is not typically installed by default when Fedora is installed. Verify whether revisor is installed or not using the rpm command. Open a terminal window (Applications->System Tools->Terminal) and run the following:
rpm -q revisor package revisor is not installed
If the package revisor is not installed message appears you will need to install revisor on your Fedora system. This can most easily be achieved using the yum tool. To run the yum command open a terminal window (Applications->System Tools->Terminal) and run enter the following commands (providing the root password for your system when prompted to do so):
su - yum install revisor
Yum will calculate the package dependencies for revisor and will proceed with the installation.
Starting Revisor
Once revisor is installed it may be launched from the command line by typing revisor in a terminal window, or from the desktop Applications menu (Applications->System Tools->Revisor). Before displaying the initial screen, revisor will first check the system to verify that a re-spin can be created. Typically revisor will report that "SELinux is in enforcing mode on this host. Please set SELinux to permissive mode.". If this message appears, select System->Administration->SELinux Management, enter the root password is prompted to do so and change the Current Enforcing Mode to Permissive. Once this change has been made, restart revisor.
Once loaded, revisor will present the following welcome screen:
Revisor will now take you step by step through the process of creating your own Fedora spin.
Creating a Fedora Re-spin
Begin by clicking on the Get Started button located on the revisor welcome screen. The next screen to appear permits the selection of media type to be created (see figure below). If you are creating installation media (i.e a DVD or CDROM from which you plan to boot and install Fedora on a system), select one of the Installation Media Types. Alternatively, if you want to create a Fedora Live CD (a CD from which you can boot to try out Fedora before installing on a system) select the Live Media Type.
Once you have made media type selections, click on the Forward button to proceed to the next screen (see figure below). This screen contains settings which define where the packages that will make up your distribution will come from, together with the target system architecture on which the re-spin is to run. The revisor tool comes with a pre-configured selection of distributions from which to choose. The configuration files supplied with the current version of revisor provide a choice of options from the Fedora 7 and Fedora 8 distributions for i386, x86 64-bit and PowerPC (ppc) architectures.
<google>ADSDAQBOX_FLOW</google>
Generally you can leave the Revisor Configuration field unchanged unless you have created your own configuration file for a specific person. The Configuration to use drop down menu provides a way to select the desired Fedora version and architecture. Scroll through the list until you find the correct configuration to use. The Destination Directory field specifies where the re-spin images will be located when the creation process is complete. Change this to a suitable location if the default destination is not acceptable.
Once selected click on the Apply button to commit the selection. On applying the selection the list of repositories will change to reflect the settings. If you need to add additional repositories click on the Add Repository button and entered the information in the resulting window. Once the configuration is complete, press the Forward button to move on the next step.
If you plan to use a Kickstart configuration use the the current screen to enter the appropriate information. If you are not using Kickstart simply press the Forward button to continue to the next step of the Fedora re-spin configuration.
Selecting the Re-Spin Packages
There will now be a short delay while Revisor loads the appropriate repositories for the selections made in on the configuration screen. Once the repositories are loaded, it is time to start selecting the packages to be included in the re-spin:
A this point, simply work your way through the list of categories. Click on the check box to include the mandatory packages for that category in your distribution. For example, if you click on the Applications group and scroll down to Office/Productivity. If you check the Office/Productivity check box a subset of packages from that category will be added to the distribution. To add optional packages for any category, simply select that category and click on the Optional Packages button. The resulting dialog will allow you to include any non-mandatory packages you feel you need in your distribution.
Once you have made suitable package selections click once again on the Forward button. Revisor will now review your selections and add any packages that need to be added to resolve the dependencies of your chosen packages. Once any dependencies have been resolved a new screen will appear listing the number of packages selected and the size of the images. Click on the forward button to begin the image creation process. Revisor will then download each package from a suitable online repository and begin creating images. This can a long time, depending on the speed of the system on which revisor is running combined with the number of packages to be included in the images and the speed of your internet connection.
Mounting or Burning a Fedora Re-Spin ISO
Once the creation process is completed the ISO images can be found in the directory specified in the Destination Directory of the configuration screen (described above).
The ISO image may then be burned onto a DVD or CD-ROM (depending on the media type selected during the configuration process). This can be achieved by selecting Computer from the desktop Places menu, double clicking on the Filesystem icon and navigating to your chosen Destination Directory. Place a blank DVD or CD into the drive, right click on the re-spin ISO image and select Write to Disk.
Alternatively, if you want to mount the ISO distribution so that you can use it to perform a network based installation you can do so using the Linux loop interface as follows:
su - mkdir /mnt/isodisk mount -o loop F-7-i386-DVD.iso /mnt/isodisk