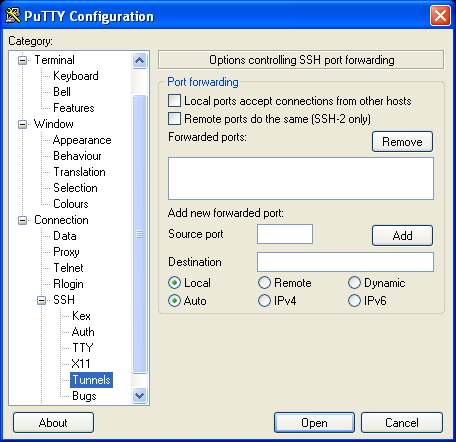Using Firestarter to Configure an Ubuntu Linux Firewall
In Basic Ubuntu Linux Firewall Configuration we looked at how the lokkit tools provide a very basic and high level mechanism for configuring the underlying iptable firewall rules on Ubuntu Linux. In this chapter we will look at a more advanced and flexible firewall configuration tool called Firestarter. As we will see, Firestarter provides a greater level of control over both inbound and outbound network traffic and connections.
Installing Firestarter on Ubuntu Linux
Firestarter is not installed when Ubuntu Linux is first installed. The first step in using Firestarter, therefore, is to install it.
Firestarter may be installed using either the Synaptic Package Manager or at the Linux command-line using the apt-get utility. TO download Firestarter using Synaptic select the System desktop menu and then click on Synaptic Package Manager in the Administration sub-menu. Enter your password when prompted to do so. Click on the Search button in the toolbar and search for firestarter. You will see firestarter in the package list. Simply click check on the box and follow the instructions to install the firestarter package.
To install from the command line begin by opening a terminal window by selecting the Applications menu and selecting Konsole from the System Tools menu. In the terminal window enter the following command and press enter to execute it:
sudo apt-get install firestarter
Enter your passowrd when prompted to do so and wait while Firestarter is downloaded and installed.
Running Firestarter
Firestarter will now be listed in the System->Administration desktop menu. To launch Firestarter select this menu option. The first time Firestarter is run it will ask a number of questions about your network environment. Click Forward on the first introductory screen to display the following screen:
Select the device on which you wish to have the firewall operate. If you are connected to a network this is likely to be eth0. If you are connected directly to a cable or DSL modem this may be ppp. If your system obtains an IP address from a DHCP server check this option. Click Forward' when you are ready to move to the next screen:
This page controls whether Internet Connection Sharing is to used. Firestarter allows you to configure a single Linux system as the gateway to the internet. All other computers on your network then access the internet through the gateway system. The computers that access the internet through the gateway system will appear, to the outside world, to have the same IP address as the gateway system. This is essentially a mechanism for sharing a single internet connection amongst a network of multiple computers. Note that this configuration requires that you have two network cards installed in the system - one for the internet connection and another for the local area network.
Check Enable Internet Connection Sharing if you wish to use this feature. If you would like the system running Firestarter to also allocate IP addresses to the client machines also check the Enable DHCP for local network box.
If the option is disabled it may be that DHCP server is not installed on your system. To install it either use the Synaptic Package Manager to search for, and install a package called dhcp or install it from the command line as follows:
sudo apt-get install dhcp
Once the DHCP server is installed exit and restart Firestarter and this time the Enable DHCP for local network option should be enabled.
Click Forward to proceed. Finally the wizard is ready to start the firewall. Click the Save button to save your settings and start the firewall.