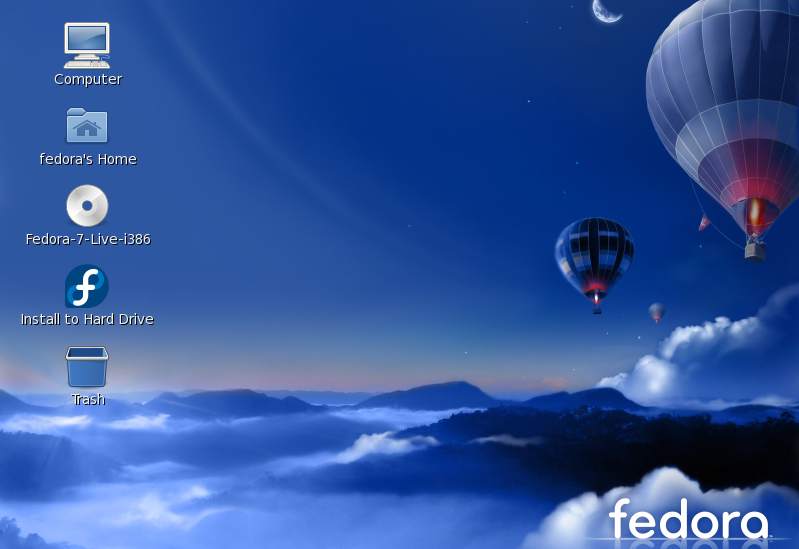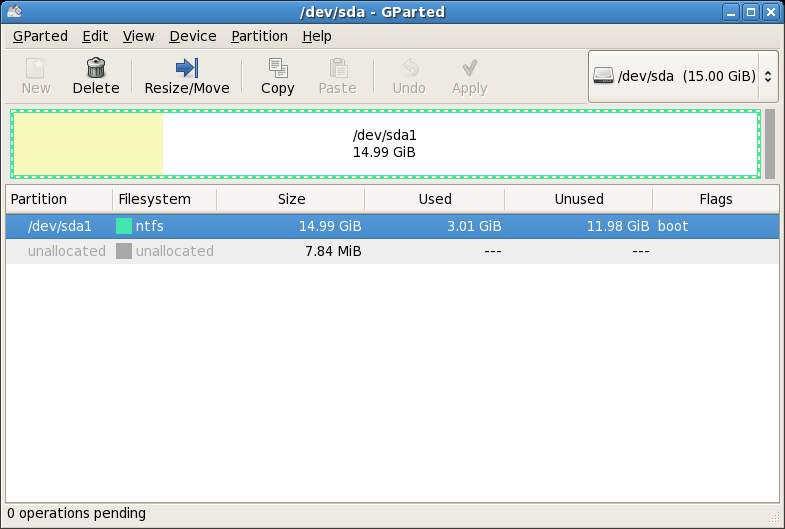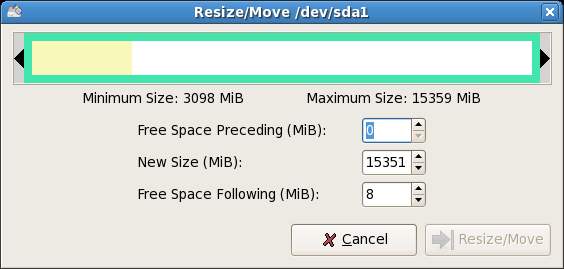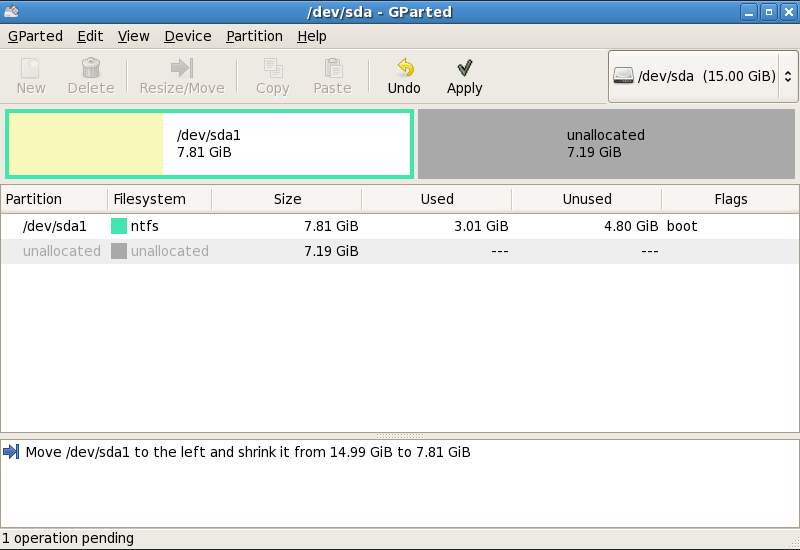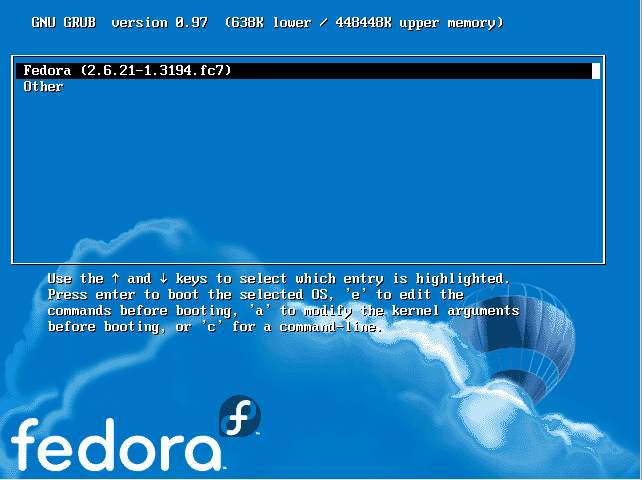Installing Fedora Linux on a Windows System (Dual booting)
Fedora Linux, just like most Linux distributions, will happily co-exist on a hard disk drive with just about any version of Windows. This is a concept known as dual-booting. Essentially, when you power up your PC you will be presented with a menu which provides the option to boot either Fedora Linux or Windows. Obviously you can only run one operating system at a time, but it is worth noting that the files on the Windows partition of your disk drive will be available to you from Fedora Linux regardless of whether your Windows partition was formatted using NTFS, FAT16 or FAT32.
Downloading the Fedora Live CD
The first step in the installation process is to obtain the Fedora installation media in a format suitable for installing on a hard disk which already contains a Windows installation. The easiest way to achieve this is to boot the Fedora Live CD and perform the configuration and installation from the live session. Live CD support was introduced in Fedora Linux beginning with the release of Fedora 7. The Fedora 7 Live CD images can be downloaded from the following links:
- Fedora Live CD - i386 (32-bit AMD, Intel Pentium, Intel Core Duo)
ftp://download.fedora.redhat.com/pub/fedora/linux/releases/7/Live/i386/Fedora-7-KDE-Live-i686.iso ftp://download.fedora.redhat.com/pub/fedora/linux/releases/7/Live/i386/Fedora-7-Live-i686.iso
- Fedora Live CD - x86_64 (64-bit AMD64, EM64T, Intel Xeon, Intel Core 2 Duo)
ftp://download.fedora.redhat.com/pub/fedora/linux/releases/7/Live/x86_64/Fedora-7-Live-x86_64.iso ftp://download.fedora.redhat.com/pub/fedora/linux/releases/7/Live/x86_64/Fedora-7-KDE-Live-x86_64.iso
Once you have download the appropriate image for your hardware and choice of desktop environment (GNOME or KDE), burn the image onto a CDROM.
Beginning the Dual Boot Installation Process
Place the Fedora Live CD into the CD drive of your Windows system and reboot. If the system loads Windows again you will need to change the boot order in your system BIOS. To do this reboot again. Early in the boot process the BIOS will display a message indicating which key should be pressed to enter Setup. Press the key indicated so that the BIOS Setup menu appears. Navigate the menu system until you find the setting which indicates the boot order used by the BIOS. Change the order so that the drive containing the Fedora Linux Live CDROM is listed before the hard disk drive, then exit and save the settings. Reboot once more and you should find that Fedora Linux loads from the CDROM.
At the Live CD boot menu select "Boot from image". Once Fedora has loaded you will be presented with the Fedora log in screen. If you take no action, Fedora will log you in as the fedora user after 60 seconds. If you prefer not to wait, enter fedora into the name field and press enter. Either way, Fedora will present you with the following desktop screen:
Partitioning the Disk for Windows/Fedora
In this tutorial we are assuming that the Fedora installation is to reside on the same disk as the existing Windows installation. It is highly likely that the current Windows installation is using the entire disk. The next step in the Windows/Fedora dual boot installation process, therefore, is to make some space for the Fedora installation. Fortunately, the creators of the Fedora Live CD foresaw this need, and included a powerful disk partitioning tool called GParted in the live system. To launch GParted click on the Applications desktop menu and from the System Tools sub-menu, select GParted. Once running, the GParted main screem will appear displaying a graphical representation of the disk partition layout:
The above GParted session shows a Windows NTFS formatted partition which is taking up most of the available disk space. In order to make space for a Fedora Linux installation the next step is to resize the Windows NTFS partition. The objective is to reduce the size of the Windows partition from the current size of approximately 15Gb to 8Gb. This will create 7Gb of unused space for the Fedora installation. Select the NTFS partition in the GParted window and click on the Resize/Move toolbar button to invoke the Resize/Move dialog:
Change the New Size field to 8000 MiB and click on the Resize/Move button at the bottom of the dialog. The Resize action will then appear in the Pending panel at the bottom of the main Gparted screen and the new space will be displayed in the graphical representation of the disk as Unallocated space:
To commit the resize click on the Apply button in the toolbar and confirm the resize in the subsequent warning dialog. The Appy pending operation dialog will appear and display the progress of the resize. Once the resize is completed successfully, close the dialog and exit GParted.
The disk is now partitioned with the existing Windows installation and unallocated space suitable for the installation of Fedora Linux.
Installing Fedora Linux on the Unallocated Disk Space
To being the Fedora installation process double click on the Install to Hard Drive icon on the Fedora desktop. Step through the initial setup screens, defining keyboard and language preferences. On the partitioning screen, select the Use free space on selected drives and create default layout. if you are familiar with Linux partitioning and layout you may alternatively select the Create custom layout and manually configure the installation. This is only recommended if you know what you are doing. Click the Next button to proceed and follow the prompts to configure such items as networking, time zone and root password.
The installer will format the unallocated space ready for the installation of Fedora and begin copying files to the partition.
Once the installation completes, shutdown the Live CD Fedora session using the System->Shutdown menu option and eject the Fedora Live CD from the drive. Restart the system and note that a Boot menu appears. Press any key before the timer counts down to enter the boot menu which will appear as follows:
This menu provides the option of booting either "Fedora" or "Other". In this instance, selecting "Other" will boot your original Windows installation. In the next section we will cover the steps to modify this menu to change the boot default and rename the "Other" menu option to something more descriptive.
Editing the Fedora Boot Menu
# grub.conf generated by anaconda
#
# Note that you do not have to rerun grub after making changes to this file
# NOTICE: You have a /boot partition. This means that
# all kernel and initrd paths are relative to /boot/, eg.
# root (hd0,1)
# kernel /vmlinuz-version ro root=/dev/VolGroup00/LogVol00
# initrd /initrd-version.img
#boot=/dev/sda
default=0
timeout=5
splashimage=(hd0,1)/grub/splash.xpm.gz
hiddenmenu
title Fedora (2.6.21-1.3194.fc7)
root (hd0,1)
kernel /vmlinuz-2.6.21-1.3194.fc7 ro root=LABEL=/ rhgb quiet
initrd /initrd-2.6.21-1.3194.fc7.img
title Other
rootnoverify (hd0,0)
chainloader +1
The above grub.conf file contains options to boot from two operating systems. The Fedora section of the configuration is as follows:
title Fedora (2.6.21-1.3194.fc7)
root (hd0,1)
kernel /vmlinuz-2.6.21-1.3194.fc7 ro root=LABEL=/ rhgb quiet
initrd /initrd-2.6.21-1.3194.fc7.img
The Windows section of the configuration is:
title Other
rootnoverify (hd0,0)
chainloader +1
The default=0 line indicates that the first entry in the file is to be default operating systems (in other words, the operating system that will boot by default if the user does not intervene during the boot phase). The timeout=5 specifies the number of seconds the boot screen is displayed before the default operating system is automatically booted.
To configure the system to boot Windows by default simply change this line so that it reads as follows:
default=1
To increase the timeout before the default operating system boots, change the timeout value (in this case to 20 seconds):
timeout=20
The final task in our dual boot configuration process is to name the Windows boot option to something more descriptive than "Other". To achieve this, simply change the "Other" line as follows:
title Windows
Note that the title value can be anything you choose. Below is the entire grub.conf file with the above modifications made:
# grub.conf generated by anaconda
#
# Note that you do not have to rerun grub after making changes to this file
# NOTICE: You have a /boot partition. This means that
# all kernel and initrd paths are relative to /boot/, eg.
# root (hd0,1)
# kernel /vmlinuz-version ro root=/dev/VolGroup00/LogVol00
# initrd /initrd-version.img
#boot=/dev/sda
default=1
timeout=20
splashimage=(hd0,1)/grub/splash.xpm.gz
hiddenmenu
title Fedora (2.6.21-1.3194.fc7)
root (hd0,1)
kernel /vmlinuz-2.6.21-1.3194.fc7 ro root=LABEL=/ rhgb quiet
initrd /initrd-2.6.21-1.3194.fc7.img
title Windows
rootnoverify (hd0,0)
The next time the system is rebooted, the boot screen will wait 20 seconds before auto-booting. If no keys are pressed the system will now boot Windows by default, instead of Fedora Linux. If the user does intervene and display the boot menu, the Windows option is now titled "Windows" and not "Other".
Accessing the Windows Partition from Fedora Linux
When running Fedora Linux it is possible to access files located on the Windows partition. To achieve this it is necessary to mount the Windows partition. The first step is to create a directory to use as the mount point. In this example we will create a directory called /windows from the terminal window:
su - mkdir /windows
Next, we need to run the mount command (still as super user and assuming the Windows partition is /dev/sda1 and NTFS format - this may be different on your system):
mount -t ntfs-3g /dev/sda1 /windows
Under some circumstances you may get a message that the Windows partition needs to be checked. If so, either reboot into Windows again, or force the mount:
mount -t ntfs-3g /dev/sda1 /windows -o force
To automate the mount each time the system is booted, simply add the mount line to the /etc/fstab file:
/dev/sda1 /windows ntfs-3g defaults,force 0 0
To unmount the Windows filesystem at any time:
umount /windows
In the next chapter we will look at the steps necessary to remove a Windows partition from a dual boot configuration and assign that partition to Fedora Linux.