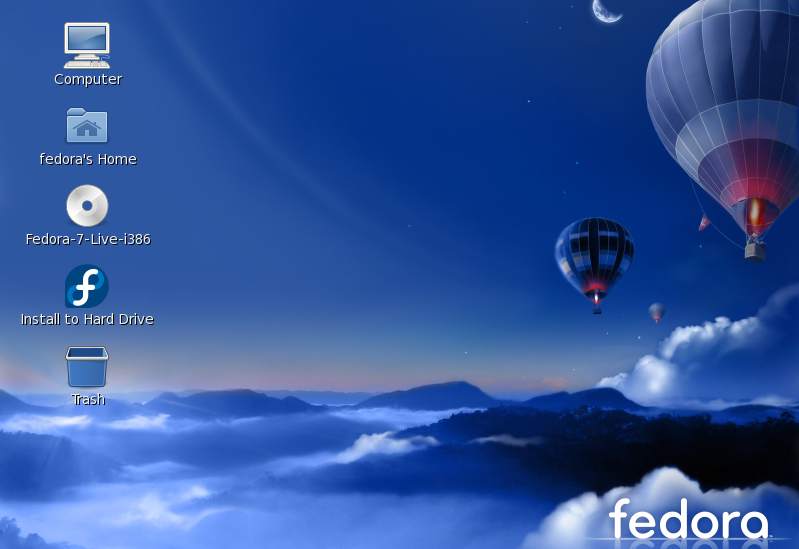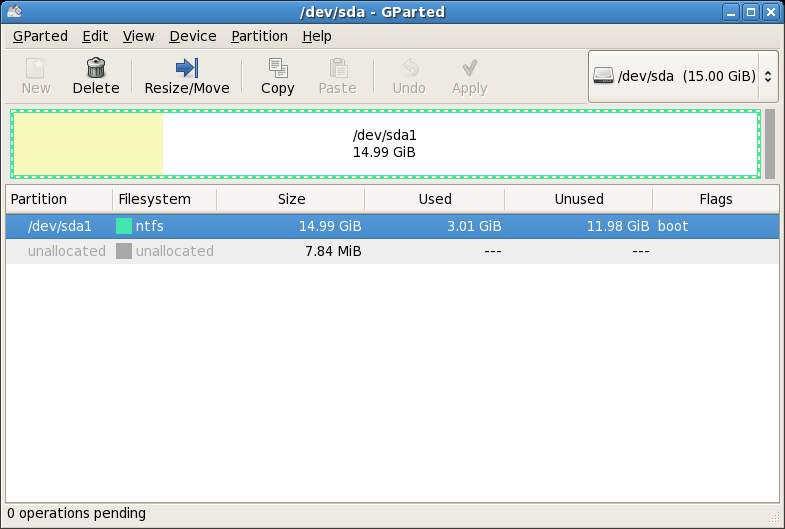Difference between revisions of "Installing Fedora Linux on a Windows System (Dual booting)"
(→Beginning the Dual Boot Installation Process) |
(→Beginning the Dual Boot Installation Process) |
||
| Line 23: | Line 23: | ||
At the Live CD boot menu select "Boot from image". Once Fedora has loaded you will be presented with the Fedora log in screen. If you take no action, Fedora will log you in as the ''fedora'' user after 60 seconds. If you prefer not to wait, enter ''fedora'' into the name field and press enter. Either way, Fedora will present you with the following desktop screen: | At the Live CD boot menu select "Boot from image". Once Fedora has loaded you will be presented with the Fedora log in screen. If you take no action, Fedora will log you in as the ''fedora'' user after 60 seconds. If you prefer not to wait, enter ''fedora'' into the name field and press enter. Either way, Fedora will present you with the following desktop screen: | ||
| − | [[Image: fedora_live_cd_desktop.jpg]] | + | [[Image:fedora_live_cd_desktop.jpg| Fedora Linux Live CD Desktop]] |
| + | |||
| + | == Partitioning the Disk for Windows/Fedora == | ||
| + | |||
| + | In this tutorial we are assuming that the Fedora installation is to reside on the same disk as the existing Windows installation. It is highly likely that the current Windows installation is using the entire disk. The next step in the Windows/Fedora dual boot installation process, therefore, is to make some space for the Fedora installation. Fortunately, the creators of the Fedora Live CD foresaw this need, and included a powerful disk partitioning tool called ''GParted'' in the live system. To launch ''GParted'' click on the ''Applications'' desktop menu and from the ''System Tools'' sub-menu, select ''GParted''. Once running, the ''GParted'' main screem will appear displaying a graphical representation of the disk partition layout: | ||
| + | |||
| + | [[Image:fedora_linux_gparted_main.jpg]] | ||
Revision as of 19:16, 21 August 2007
Fedora Linux, just like most Linux distributions, will happily co-exist on a hard disk drive with just about any version of Windows. This is a concept known as dual-booting. Essentially, when you power up your PC you will be presented with a menu which provides the option to boot either Fedora Linux or Windows. Obviously you can only run one operating system at a time, but it is worth noting that the files on the Windows partition of your disk drive will be available to you from Fedora Linux regardless of whether your Windows partition was formatted using NTFS, FAT16 or FAT32.
Downloading the Fedora Live CD
The first step in the installation process is to obtain the Fedora installation media in a format suitable for installing on a hard disk which already contains a Windows installation. The easiest way to achieve this is to boot the Fedora Live CD and perform the configuration and installation from the live session. Live CD support was introduced in Fedora Linux beginning with the release of Fedora 7. The Fedora 7 Live CD images can be downloaded from the following links:
- Fedora Live CD - i386 (32-bit AMD, Intel Pentium, Intel Core Duo)
ftp://download.fedora.redhat.com/pub/fedora/linux/releases/7/Live/i386/Fedora-7-KDE-Live-i686.iso ftp://download.fedora.redhat.com/pub/fedora/linux/releases/7/Live/i386/Fedora-7-Live-i686.iso
- Fedora Live CD - x86_64 (64-bit AMD64, EM64T, Intel Xeon, Intel Core 2 Duo)
ftp://download.fedora.redhat.com/pub/fedora/linux/releases/7/Live/x86_64/Fedora-7-Live-x86_64.iso ftp://download.fedora.redhat.com/pub/fedora/linux/releases/7/Live/x86_64/Fedora-7-KDE-Live-x86_64.iso
Once you have download the appropriate image for your hardware and choice of desktop environment (GNOME or KDE), burn the image onto a CDROM.
Beginning the Dual Boot Installation Process
Place the Fedora Live CD into the CD drive of your Windows system and reboot. If the system loads Windows again you will need to change the boot order in your system BIOS. To do this reboot again. Early in the boot process the BIOS will display a message indicating which key should be pressed to enter Setup. Press the key indicated so that the BIOS Setup menu appears. Navigate the menu system until you find the setting which indicates the boot order used by the BIOS. Change the order so that the drive containing the Fedora Linux Live CDROM is listed before the hard disk drive, then exit and save the settings. Reboot once more and you should find that Fedora Linux loads from the CDROM.
At the Live CD boot menu select "Boot from image". Once Fedora has loaded you will be presented with the Fedora log in screen. If you take no action, Fedora will log you in as the fedora user after 60 seconds. If you prefer not to wait, enter fedora into the name field and press enter. Either way, Fedora will present you with the following desktop screen:
Partitioning the Disk for Windows/Fedora
In this tutorial we are assuming that the Fedora installation is to reside on the same disk as the existing Windows installation. It is highly likely that the current Windows installation is using the entire disk. The next step in the Windows/Fedora dual boot installation process, therefore, is to make some space for the Fedora installation. Fortunately, the creators of the Fedora Live CD foresaw this need, and included a powerful disk partitioning tool called GParted in the live system. To launch GParted click on the Applications desktop menu and from the System Tools sub-menu, select GParted. Once running, the GParted main screem will appear displaying a graphical representation of the disk partition layout: