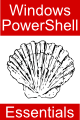Windows PowerShell 1.0 File Handling
| Previous | Table of Contents | Next |
| Working with File Systems in Windows PowerShell 1.0 | An Overview of Windows PowerShell 1.0 and .NET |
| Purchase and download the full PDF version of this PowerShell eBook for only $8.99 |
The previous chapter of Windows PowerShell 1.0 Essentials covered the basics of working with file systems using Windows PowerShell. This chapter is designed to provide information on how to create and manipulate individual files using the PowerShell environment.
Getting File Properties
Basic information about a particular file is available through the Get-Item and Get-ItemProperty cmdlets:
PS C:\tmp> get-item test.txt
Directory: Microsoft.PowerShell.Core\FileSystem::C:\tmp
Mode LastWriteTime Length Name
---- ------------- ------ ----
-a--- 12/5/2008 12:12 PM 34 test.txt
Both of the above commands return a FileInfo object, from which specific file attributes may subsequently be extracted. For example, to obtain just the last write time:
PS C:\tmp> $myfile.lastaccesstime Monday, December 08, 2008 6:59:48 AM
In fact, the FileInfo object provides a vast number of methods and properties, a full listing of which can be viewed using the get-member cmdlet:
PS C:\tmp> get-item test.txt | get-member
Changing File Properties with Set-ItemProperty
The properties of a file are changed in Windows PowerShell using the Set-ItemProperty cmdlet together with the appropriate .NET [System.IO.FileAttributes] static member. For example, to set the ReadOnly attribute on a file:
PS C:\tmp> set-itemproperty test.txt -name attributes -value ([System.IO.FileAttributes]::ReadOnly)
Multiple properties may be set in a single command, providing that all the properties are joined using bxor operations. In the following example, the Hidden and ReadOnly attributes are set in a single operation:
PS C:\tmp> set-itemproperty test.txt -name attributes -value ([System.IO.FileAttributes]::ReadOnly -bxor [System.IO.FileAttributes]::Hidden)
A full list of PowerShell supported file attributes provided through [System.IO.FileAttributes] is outlined in the following table: <google>ADSDAQBOX_FLOW</google>
|
Member |
Description |
|---|---|
| ReadOnly | File is read-only. |
| Hidden | File is hidden, and thus is not included in an ordinary directory listing. |
| System | File is a system file. The file is part of the operating system or is used exclusively by the operating system. |
| Archive | File archive status. Used to mark files for backup or removal. |
| Normal | The file is normal and has no other attributes set. Cannot be used in conjunction with other attributes. |
Reading Text Files in Windows PowerShell
Text files are read in PowerShell using the Get-Content cmdlet which is also available via the cat and type aliases. When executed with one or file names, the content of those files is directed to the output stream. The following example reads and displays the contents of a single text file:
PS C:\tmp> get-content test.txt This is a test
The contents of multiple files may be read in a single command by providing a comma separated array of file names:
PS C:\tmp> get-content test.txt,test2.txt,test3.txt,test4.txt This is a test This is a test2 This is a test3 This is a test4
The Get-Content supports text files which are encoded as String, Unicode, Byte, BigEndianUnicode, UTF8, UTF7 and Ascii, selectable using the -encoding option. For example:
get-content -encoding Ascii test.txt
Reading Binary Files in Windows PowerShell
Binary files are also read using the Get-Content cmdlet using the -encoding Byte option. For example, the following command reads the contents of a binary file and assigns it to a variable:
$mybinfile = get-content -encoding byte c:\windows\winhelp.exe
Writing to Files in Windows PowerShell
Content is written to files in Windows PowerShell using the Set-Content and Out-File cmdlets. Whilst both commands write data to files, each provides different results. Set-Content writes the raw data to the file in the form in which it is received by the cmdlet. Out-File, on the other hand, will format the output for human consumption (in much the way content is formatted by default when displayed in the Windows PowerShell console). As such, Out-File is unsuitable for writing binary files.
As an example of reading and writing files, the following command make a binary copy of the Windows winhelp.exe executable binary file:
get-content -encoding byte winhelp.exe | set-content -encoding byte c:\tmp\myhelp.exe
To append content to the end of an existing file, the Add-Content cmdlet may be used.
Searching for Strings in Files with Windows PowerShell
The contents of files may be searched for specific pattern matches through the use of the Select-String cmdlet. In the simplest form, Select-String can be used to find a specific string in a single file:
PS C:\tmp> select-string "this" test.txt test.txt:1:This is a test
By default, searches are case-insensitive. To perform a case sensitive search, the -caseSensitive option must be used:
PS C:\tmp> select-string -casesensitive "this" test.txt
If a directory contains multiple files, wildcards may be used in order to search multiple files in a single command:
PS C:\tmp> select-string "this" *.txt test2.txt:1:This is a test2 test3.txt:1:This is a test3 test4.txt:1:This is a test4
If a boolean success/failure result is all that is required, rather than detailed information of the lines and files which matched the specified string, the -quiet option is used:
PS C:\tmp> select-string -quiet "this" *.txt True
The pattern string may also take the form of a regular expression. For example, the following command will only find a match where a line begins with the word "This":
PS C:\tmp> select-string "^This" *.txt test2.txt:1:This is a test2 test3.txt:1:This is a test3 test4.txt:1:This is a test4
To limit the results to the first match in each file, use the -list option.
To perform a recursive search through all sub-directories and files contained within a specific directory, use the Get-ChildItem cmdlet with the -recurse option and pipe it through Select-String as follows:
PS C:\> get-childitem -recurse c:\tmp | select-string "This" tmp\test2.txt:1:This is a test2 tmp\test3.txt:1:This is a test3 tmp\test4.txt:1:This is a test4 tmp\test5.txt:1:A test this is tmp\myfiles\test.txt:1:This is a test
<google>BUY_WPS_BOTTOM</google>