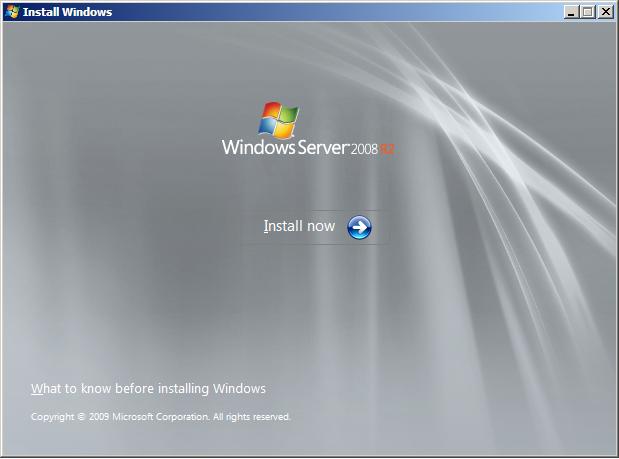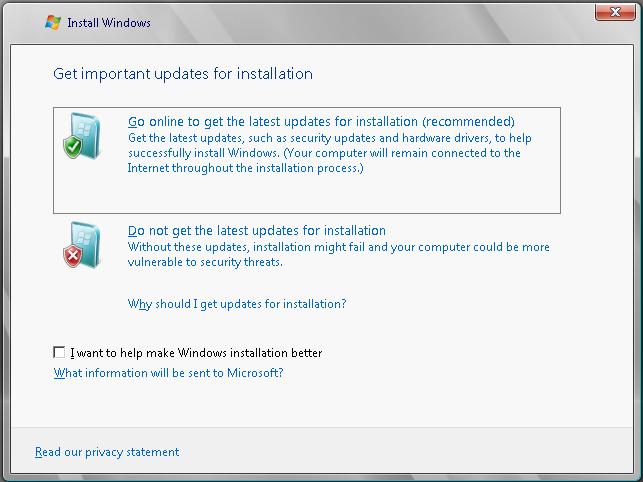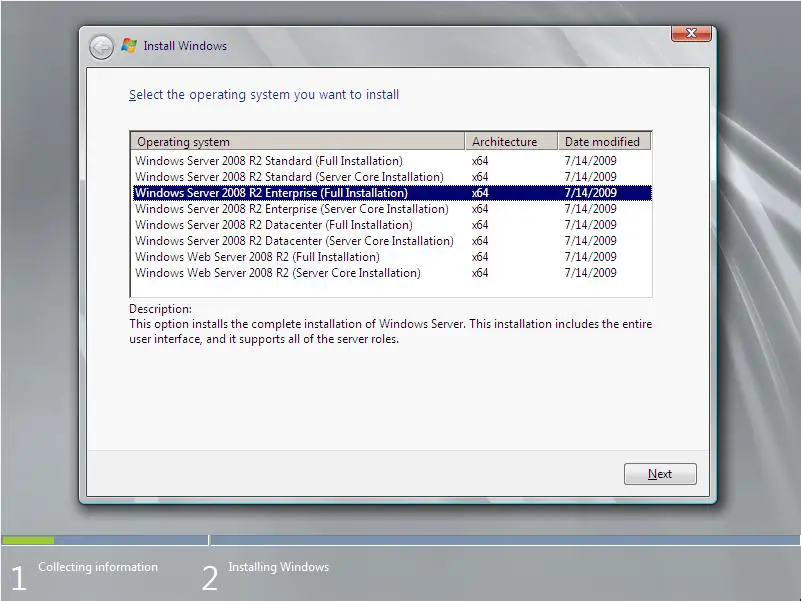Performing a Windows Server 2008 R2 Upgrade
| Previous | Table of Contents | Next |
| Performing a Clean Windows Server 2008 R2 Installation | Windows Server 2008 R2 Command-line Tools |
<google>BUY_WINSERV_2008R2</google>
In the previous chapter of Windows Server 2008 R2 Essentials we looked at performing a clean installation of Windows Server 2008 R2. Whilst this approach is acceptable in some instances, it is probably more common that Windows Server 2008 R2 will be installed as an upgrade to a previously installed version of Windows.
In this chapter the steps involved in performing an upgrade to Windows Server 2008 R2, together with supported upgrade paths will be covered in detail.
Windows Server 2008 R2 Upgrade Paths
Before performing an upgrade to Windows Server 2008 R2 the key prerequisite is that the currently installed operating system provides an upgrade path to the chosen edition of Windows Server 2008 R2. Whilst it was possible to upgrade to the original version of Windows Server 2008 from a somewhat wide range of older operating systems, the upgrade options provided by the R2 version are considerably more limited. In fact, Windows Server 2008 R2 may not be upgraded from any of the following operating systems:
Windows® 95, Windows 98, Windows Millennium Edition, Windows XP, Windows Vista®, Windows Vista Starter, or Windows 7, Windows NT® Server 4.0, Windows 2000 Server, Windows Server 2003 RTM, Windows Server 2003 with SP1, Windows Server 2003 Web, Windows Server 2008 R2 M3, or Windows Server 2008 R2 Beta, Windows Server 2003 for Itanium-based Systems, Windows Server 2003 x64, Windows Server 2008 for Itanium-based Systems, Windows Server 2008 R2 for Itanium-based Systems
In fact, it is only possible to upgrade from Windows Server 2008 to Windows Server 2008 R2 and even then with the following restrictions:
- Only 64-bit Windows Server 2008 based systems may be upgraded to Windows Server 2008 R2
- The upgrade can only be performed to the same or higher level edition of the operating system.
For example, it is possible to upgrade from a 64-bit Windows Server 2008 Standard to Windows Server 2008 R2 Standard, Enterprise or Datacenter editions. It is not, however, possible to upgrade from Windows Server 2008 Enterprise to Windows Server 2008 R2 Standard (since this constitutes a downgrade in functionality).
How an Upgrade to Windows Server 2008 R2 Works
During the Windows Server 2008 R2 upgrade process the files, folders and applications associated with the previously installed Windows version are relocated to a windows.old folder and all user settings stored. Once this task is complete, a clean installation of the new operating system is performed and the saved user settings migrated to the new environment. Upon completion of a successful upgrade the Windows Server 2008 R2 system will include all applications, settings and user files from the previous operating system installation.
Performing the Upgrade
<google>WIN28BOX</google> An upgrade to Windows Server 2008 R2 can only be performed by launching the installation process from within the currently installed operating system. In other words, it is not possible to perform an upgrade by booting from the installation media. To initiate the upgrade process, therefore, boot the existing Windows installation (if not already running), log into an account with administrative privileges and insert the installation DVD. If the system is configured to do so, the setup process on the DVD will autorun once it is mounted displaying the Windows Server 2008 R2 installation screen:
From this screen the installation may be started by clicking on the Install now button. Alternatively, the What To Know Before Installing Windows link will provide information of system requirements and advice about issues such as application and driver compatibility. Clicking on Install now proceeds to the next screen. If the setup program detects an internet connection on the host operating system the next screen displayed will provide the option to have the installation process download any available updates and incorporate them into the installation. The recommended course of action at this point is to accept the default here and install the latest updates:
After Setup has searched for, and downloaded any available updates operating system selection screen will appear as follows:
Select the desired edition and click Next to proceed.
Windows Server 2008 R2 Compatibility Report
Assuming that the installation was launched from within a compatible operating system, the Upgrade option will be provided. Click on this option to proceed and carefully read the Compatibility Report to get information about any potential problems that may be encountered after the upgrade. Having read the report click Next to proceed.
At this point the installation will begin and continue until completed.
Accessing the Command Prompt during Installation
At any point during the setup process (except when the installation is actually being performed) Shift+F10 may be pressed to gain access to the command-prompt. From within this command prompt window most of the standard Windows Server 2008 R2 command-line tools are available allowing tasks to be performed that might otherwise not be possible from within the setup interface. A full list of available commands and respective descriptions can be found in the chapter entitled Windows Server 2008 R2 Command-line Tools.
<google>BUY_WINSERV_2008R2_BOTTOM</google>