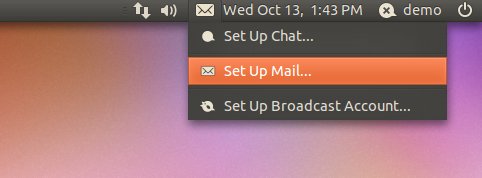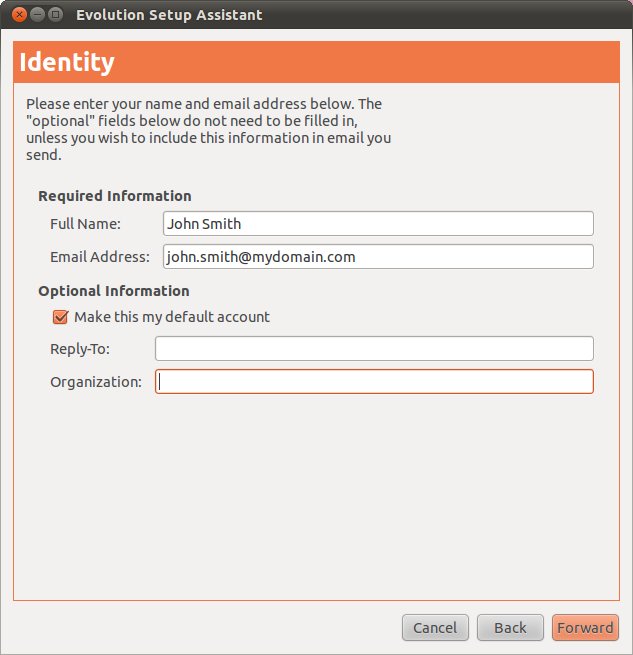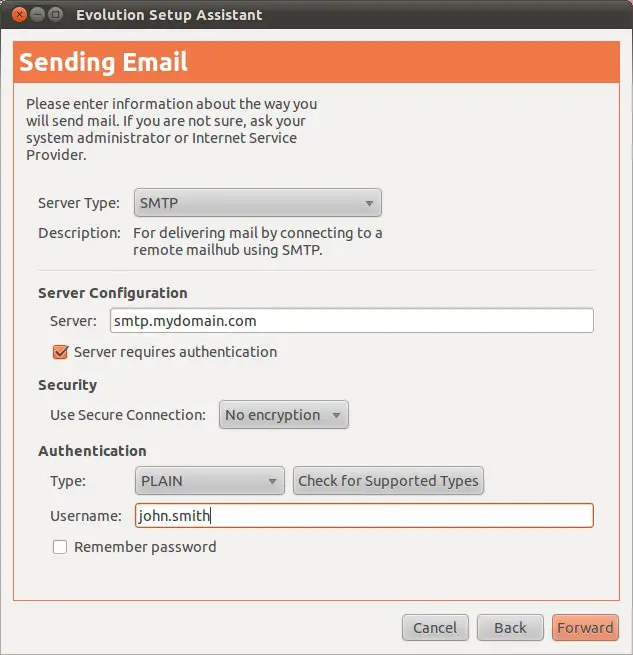Configuring an Ubuntu 10.x Mail Client (Evolution)
| Previous | Table of Contents | Next |
| Sharing Ubuntu 10.x Folders with Remote Windows Systems | Sending and Receiving GMail Email on an Ubuntu 10.x System |
This chapter will cover the steps necessary to install and configure the Evolution email client on Ubuntu. The objective of this chapter is to cover this topic in general terms. In the next chapter, entitled Sending and Receiving GMail Email on an Ubuntu 10.x System, the steps necessary to send and receive email via Google’s Gmail system from Ubuntu will be covered.
An Overview
Email may be accessed and read either from a local email server (if one has been configured) or from a remote email server perhaps provided by an internet service or web based provider, or in the case of a business environment, a Microsoft Exchange server.
For this example we are going to use the Evolution email client as the example. Evolution is a powerful email client that is styled to a large extent on the Microsoft Outlook tool.
To configure the Evolution email client on a newly installed Ubuntu system, simply click on the envelope icon located in the top desktop panel and select the Setup Up Mail… option from the resulting menu:
When selected, this option will launch the Evolution Setup Assistant that will take you through the configuration process. Click on the Forward button on the Welcome and Restore from backup screens (unless you do in fact have a backup from which you wish to restore email messages and settings) to access the identity configuration screen as illustrated in the following figure:
The Identity screen will ask for information about your email account. You will need to provide the following information:
- Your full name (this is what gets displayed in the “From” field of the email client of those who receive email from you).
- Your email address.
It is also possible to specify optional reply-to information and organization name. Once you have filled in these fields click Forward to proceed to the next stage of configuration which is where we tell Evolution how to pick up incoming mail.
Configuring Evolution to Receive Mail from a Local Postfix Server
If the local Ubuntu system has been configured to act as a mail server, for example using Postfix, the default configuration is for email to be placed in /var/spool/mail/<login id>. For example if your log in ID on the system is john your email will be placed in a file called /var/spool/mail/john.
On the Evolution “Receive Mail” screen, therefore, we need to change the “Server Type” to “Standard Unix mbox spool or directory”. The wizard should then fill in the correct location of the mailbox for your account.
Configuring Evolution to Receive Mail from a Remote Server
Web and ISP based mail services typically provide a mechanism to download mail to a local mail client using POP or IMAP. Enterprises may instead use Microsoft Exchange for email handling.
To configure email download from a remote server, select the appropriate mechanism from the Server Type menu on the Receiving Mail page of the Evolution setup wizard and enter the server address, user name for the email account and authentication settings (this information will be provided by your email provider, ISP or email system administrator). In Sending and Receiving GMail Email on an Ubuntu System we provide a detailed example of using POP and Evolution to send and receive messages via a GMail account.
On the next screen, indicate how frequently Evolution should automatically check for new messages and decide whether messages should be left on the server or removed once they have been downloaded to the local client. It is also possible to specify a period of time before downloaded messages are deleted from the server.
Configuring Evolution to Send Mail
The final step is to tell the Evolution mail client how to send mail. Press Forward to move to the Sending Mail setup screen. On this screen change the “Server Type” to SMTP or Sendmail depending on the requirements of your email system and set the Host field to the setting used by the server. Also enter the authentication settings required to send email via the server:
All being well you should now be able to send and receive mail.
| Previous | Table of Contents | Next |
| Sharing Ubuntu 10.x Folders with Remote Windows Systems | Sending and Receiving GMail Email on an Ubuntu 10.x System |