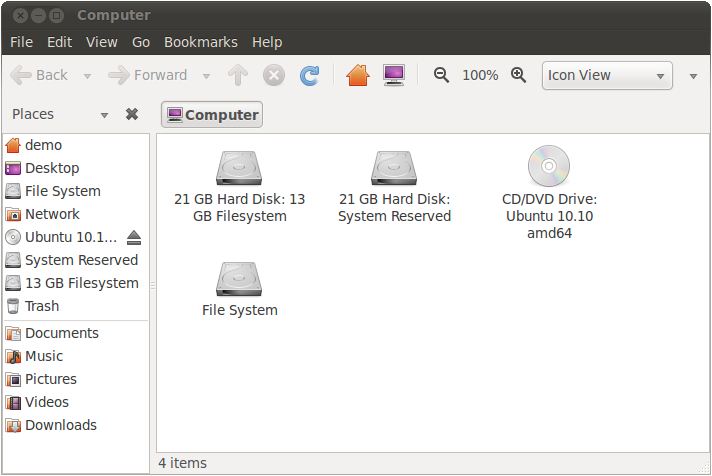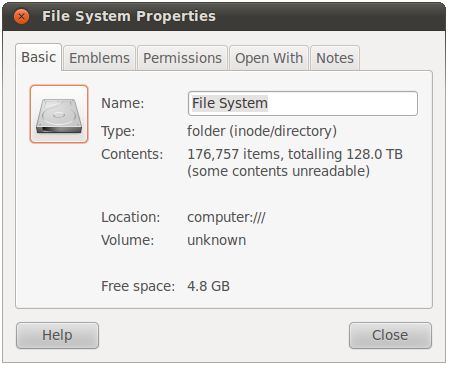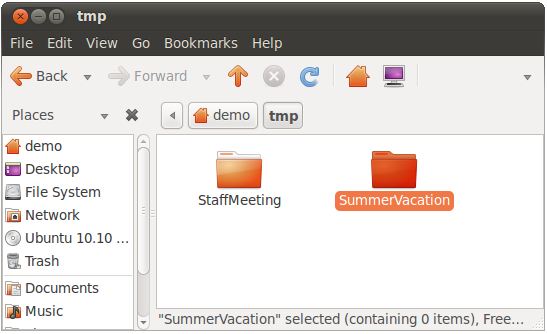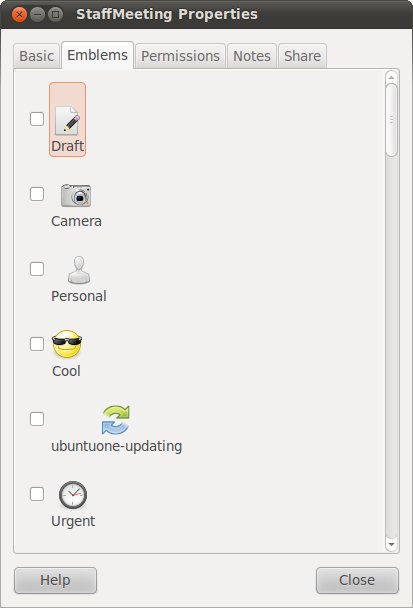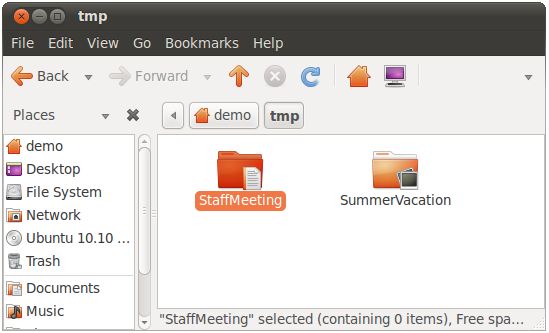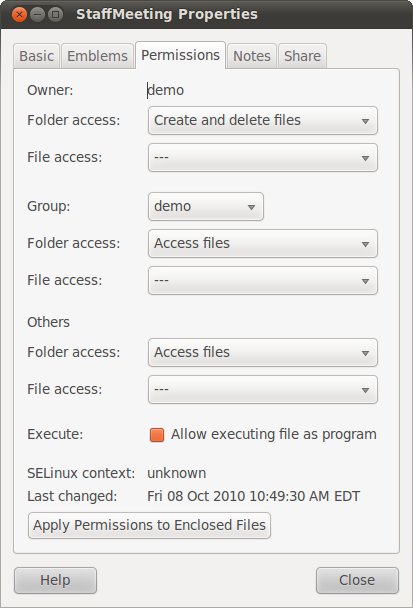Browsing My Computer, Files and Folders on the Ubuntu 10.x Desktop
| Previous | Table of Contents | Next |
| Configuring Ubuntu 10.x Wireless Networking | Configuring the Ubuntu 10.x File Manager |
The Ubuntu GNOME desktop includes a powerful graphical environment that provides easy access to files, folders, network locations and storage devices. Whilst such a concept may not be revolutionary to those who are familiar with Windows Explorer (the technology that enables you browse your disks, files, folders etc on Microsoft Windows) it is important to keep in mind that up until the late 1990s Linux didn't have anything like this.
The technology that provides this functionality is called Nautilus. Nautilus was created by a company called Eazel. Eazel was founded by Andy Hertzfeld, one of the original developers of the first Apple Macintosh. Sadly, Eazel went out of business a few years after it was started. Fortunately, thanks to the unique power of open source software, Nautilus lived on and is now an integral part of the GNOME desktop.
Accessing Nautilus
The Nautilus file manager may be invoked by selecting an option from the Places menu. Any of these options will open a Nautilus window displaying the contents of the specified location. In addition, double clicking on any folder, disk or CDROM icons located on the desktop will also open a file manager window primed with the corresponding location.
Nautilus and the Computer Icon
Selecting Places -> Computer will invoke Nautilus with a list of devices and locations available for browsing. The following figure shows a typical Nautilus display:
In the above example the primary devices on the system are listed. Double clicking on any of these icons will open a new window containing the files and folders located on that device.
The properties of any icon (such as file system type and disk usage) can be displayed by clicking with the right mouse button over an icon and selecting Properties from the resulting dialog. The following figure shows the properties dialog for a hard disk drive based file system:
Adding Emblems to Files and Folders
Recent versions of Nautilus provide a useful feature that allows descriptive emblems to be placed next to file or folder icons. For example, you might want to a Photos emblem next to a folder in which you store digital pictures, or a Presentation emblem next to a file containing a presentation. The addition of emblems is achieved using the Nautilus Properties panel. As an example, we will add emblems next to the following SummerVacation and StaffMeeting folders:
To add an emblem, select the SummerVacation folder and right click with the mouse. From the popup menu, select Properties and in the properties dialog click on the Emblems tab:
Scroll down the list of emblems until you find the photos emblem and select the checkbox to add the emblem. Note that you can add more than one emblem to each file or folder. Repeat these steps to add a documents emblem to the StaffMeeting folder and close the properties dialog. The end result should appear as follows:
Changing File and Folder Permissions
The access permissions on files and folders may also be changed using Nautilus. As with most other file and folder settings this is achieved using the Properties dialog. Click with the right mouse button over the file or folder to be changed and select Properties from the popup menu. In the resulting properties dialog select the Permissions tab to display the current settings for the file or folder:
Permissions are divided into three main categories with a few miscellaneous settings at the bottom of the dialog:
- Owner - Defines the permissions for the owner of the file or folder
- Group - Specifies the permissions for users in the same group as the owner of the file or folder
- Others - Specifies the permissions for any users that do not fall into the above categories
- Execute - Defines whether the file can be executed as a program or not
- SELinux Context - A setting specific to the Security Enhanced Linux standard
Pressing the Apply permissions to enclosed files button will set the chosen permissions on all files contained in the selected folder (this button is not available when a file, rather than a folder, is selected).
Renaming and Deleting Files and Folders
Files and folders can be renamed by right clicking on the icon and selecting Rename from the popup menu. Files can be moved to the Trash in a number of ways. One option is to simply select the icon and press the Delete key on the keyboard. Another is to click on the icon and drag and drop into the trash can in bottom right corner of the desktop. Yet another option is to right click on the icon and select Move to Trash.
Now that we have looked at some of the features of Nautilus we will now look at configuring the Ubuntu File Manager.
| Previous | Table of Contents | Next |
| Configuring Ubuntu 10.x Wireless Networking | Configuring the Ubuntu 10.x File Manager |