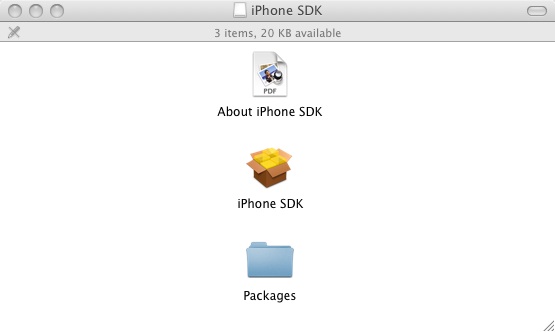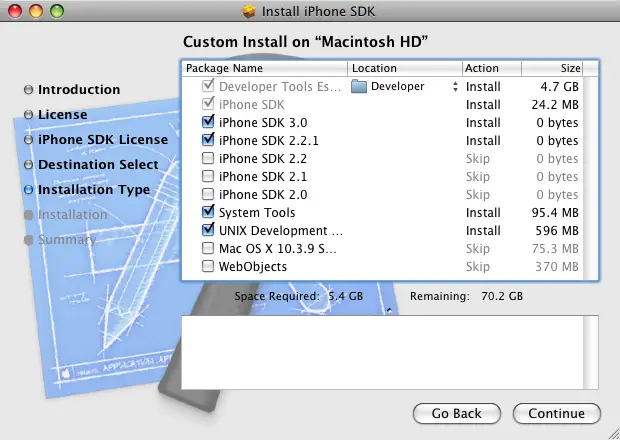Difference between revisions of "Installing Xcode and Compiling Objective-C on Mac OS X"
(→Installing Xcode on Mac OS X) |
(→Installing Xcode on Mac OS X) |
||
| Line 17: | Line 17: | ||
[[Image:iphone_sdk_dmg.jpg|The iPhone SDK .dmg contents]] | [[Image:iphone_sdk_dmg.jpg|The iPhone SDK .dmg contents]] | ||
| + | |||
| + | |||
| + | If this window does not open by default, it can be opened by clicking on the SDK disk drive icon on the desktop. | ||
| + | |||
| + | Initiate the installation by double clicking on the package icon (the one that looks like an opening box) and follow the instruction until you reach the ''Custom Install'' screen: | ||
| + | |||
| + | |||
| + | [[Image:custom_iphone_sdk_install.jpg|Selecting the iPhone SDK components to install]] | ||
| + | |||
| + | |||
| + | The default selections on this screen are adequate for most requirements so unless you have specific needs there is not need to alter these selections. Continue to the next screen, review the information and click ''Install'' to begin the installation. Note that may first be prompted to enter your password as a security precaution. the duration of the installation process will vary depending on the speed and current load on the computer, but typically completes in 15 - 30 minutes. | ||
| + | |||
| + | == Starting xCode == | ||
Revision as of 18:01, 25 September 2009
In later chapters we will look at how to install and use Objective-C on Windows and Linux systems for those that do not have access to Mac OS X. If you are planning to develop iPhone applications (or Mac OS X applications for that matter), however, you are going to need to use an Intel based Mac OS X system at some point in the future.
Perhaps the biggest advantage of using Mac OS X as your Objective-C learning platform (aside from the ability to develop iPhone and Mac OS X applications) is the fact that you get to use Apple's Xcode development tool. Xcode is a powerful and easy to use development environment that is available free of charge to anyone fortunate enough to own an Apple computer running Mac OS X.
In this chapter we will cover the steps involved in installing Xcode and writing and compiling a simple Objective-C program in this environment. For those readers that prefer to do their coding and compiling in at the command prompt we will then cover use of Objective-C in a terminal window.
Installing Xcode on Mac OS X
Xcode may or may not be pre-installed on your Mac OS X system. To find out if you already have it, open the Finder and look for it in the Developer subfolder of the Applications folder. If the Developer folder does not exist, or does not contain Xcode then you will need to install it.
The best way to obtain Xcode is to download it from the Apple web site. It can also be installed from the Developer Tools installation disk if you happen to have one, but most Mac systems do not ship with this. The URL to download Xcode is http://developer.apple.com/technology/xcode.html. there are two forms of Xcode, one for developing iPhone applications and the other for developing Mac OS X applications. in order to download Xcode, you will need either a Registered iPhone Developer account (in the case of the iphone Xcode) or an ADC membership (in the case of the MAC OS X Xcode). Fortunately, both of these memberships are free and can be activated using your existing Apple account (for example the one you use to buy music on iTunes).
Once you have registered, you will gain access to the Apple Developer Connection web site where download links are provided for Xcode on a variety of Mac OS X versions.
The download is over 2GB in size and will take a number of hours to complete depending on the speed of your internet connection and take the form of a disk image (.dmg) file. Once the download has completed, a new window will open as follows displaying the contents of the .dmg file:
If this window does not open by default, it can be opened by clicking on the SDK disk drive icon on the desktop.
Initiate the installation by double clicking on the package icon (the one that looks like an opening box) and follow the instruction until you reach the Custom Install screen:
The default selections on this screen are adequate for most requirements so unless you have specific needs there is not need to alter these selections. Continue to the next screen, review the information and click Install to begin the installation. Note that may first be prompted to enter your password as a security precaution. the duration of the installation process will vary depending on the speed and current load on the computer, but typically completes in 15 - 30 minutes.