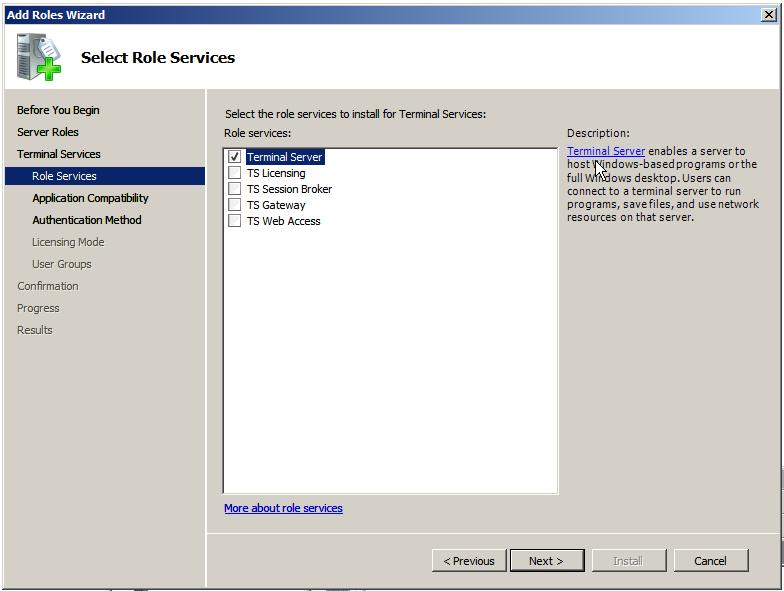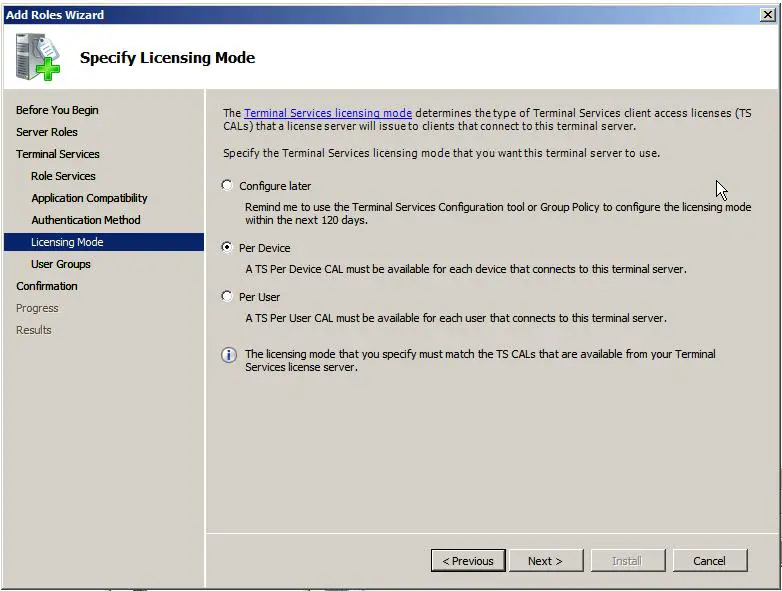Windows Server 2008 Terminal Services
Terminal Services allows either individual applications or entire desktop sessions to be run on remote server systems, but displayed and interacted with on local client systems. In effect, while the applications and desktops appear to be running on the local machine they are actually running in virtual sessions on the remote server with only the display graphics and keyboard and mouse information passing between the two systems. This allows one or more Windows Server 2008 systems to provide the applications for any number of desktop systems. This has a number of advantages in terms of ensuring that all users have the same version of a particular application and also in terms of reducing administrative overheads. With terminal services, for example, if an application needs to be upgraded it only needs to be upgraded on the terminal server, not on every desktop in the enterprise.
There are a number of different Terminal Services configuration options, many of which will be covered in subsequent chapters. In this chapter, however, the configuration of the basic Terminal Services role and installing applications for use by Terminal Services users.
Installing Terminal Services
Terminal Services may be installed from the Server Manager. Within Server Manager, click on Roles in the left hand pane and click on Add Roles in the resulting screen to invoke the Add Roles Wizard. If the introductory screen appears, click on Next to list the available roles. On the Select Server Roles screen, select Terminal Services and click on Next to select the specific Terminal Services required. For the purposes of this chapter just the basic Terminal Server option needs to be selected (the other options will be covered in subsequent chapters):
After clicking Next a warning screen will appear recommending that any applications intended to accessed by terminal services users not be installed until the Terminal Services role has been installed. In fact, the installation of applications for Terminal Services requires some special steps which will be covered in detail later in this chapter. having read this information, click Next to proceed to the authentication selection screen. Selecting Require Network Level Authentication will prevent users running on older operating system without Network Level Authentication from accessing Terminal Services. Network Level Authentication essential performs authentication before the remote session is established. If less strict authentication is acceptable or some users are running older operating systems then the Do not require Network level Authentication option will need to be selected before clicking Next to proceed.
The Specify Licensing Mode screen allows the licensing method to be defined. If Configure later is selected a 120 day grace period allows the system to be used without providing licenses. if this option is selected the licensing must be configured using the Group Policy Editor or Terminal Services Configuration Tool within 120 days. In the case of Per Device mode, this allows a specified number of devices to connect to the service at any one time regardless of who the users are. On the other hand, Per user restricts access to specified uses, regardless of the device from which they are connecting.
Finally, the users and groups allowed to access the terminal server need to be specified, although users may be added and removed at any time by changing the members of the Remote Desktop Users Group. Click on Add... to add any users. Clicking Next proceeds to the Confirmation screen. Read carefully any warnings that are displayed (typically the wizard will recommend any currently installed applications should be re-installed before remote access is provided to users (steps to achieve this are outlined below). Click Install to begin the installation process. Partway through the installation it will be necessary to restart the Windows Server 2008 system. Once rebooted, be sure to log in as the same administrative user to complete the Terminal Services configuration process.