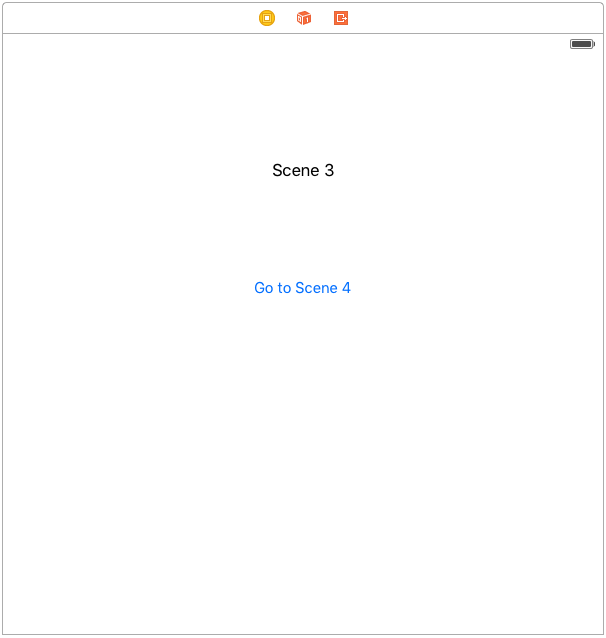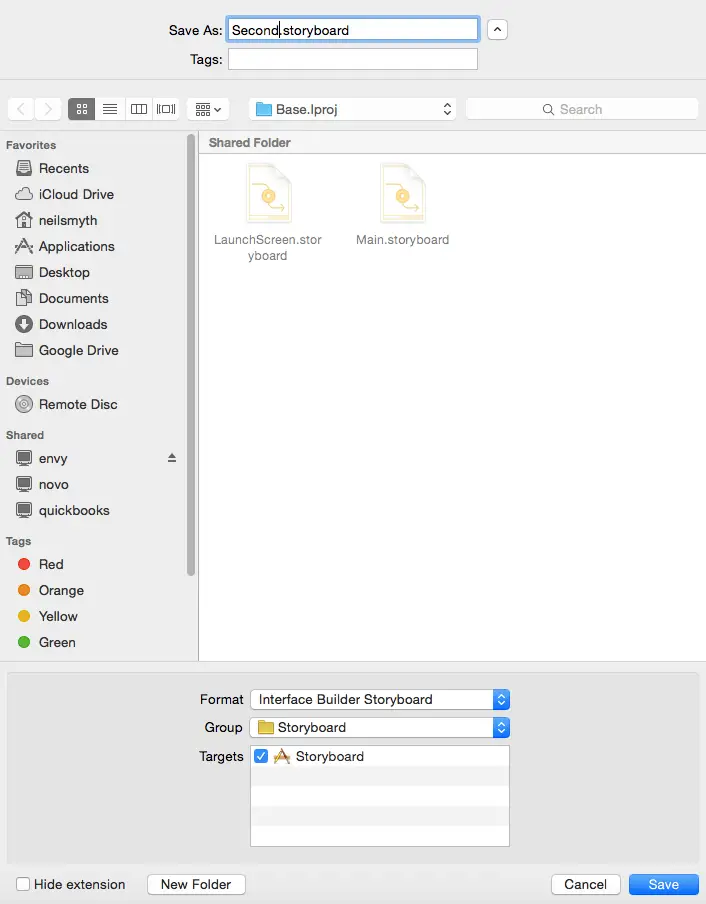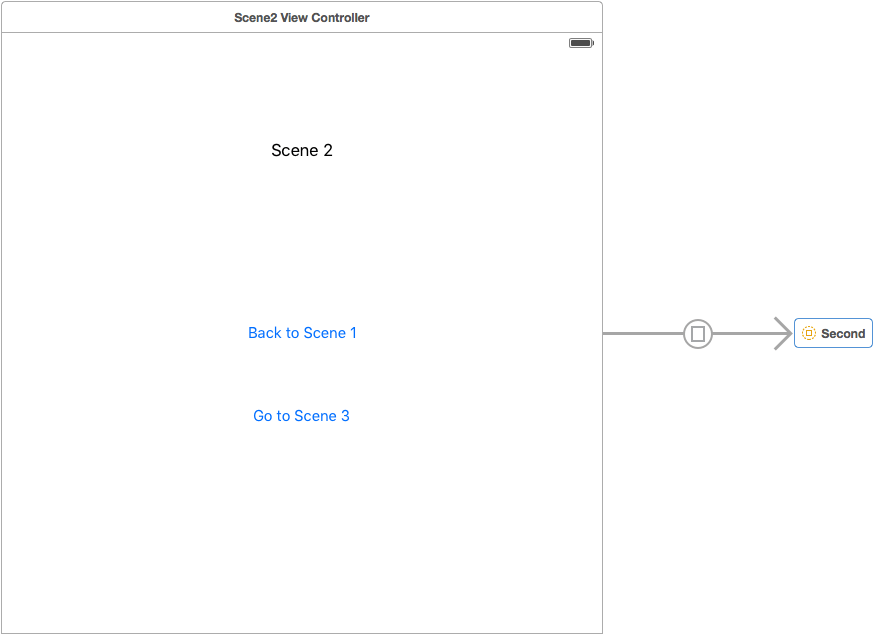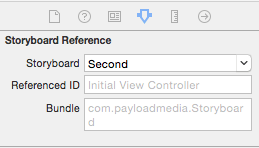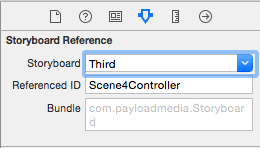Organizing Scenes over Multiple Xcode Storyboard Files
| Previous | Table of Contents | Next |
| Using Storyboards in Xcode 7 | Using Xcode 7 Storyboards to Create an iOS 9 Tab Bar Application |
Learn SwiftUI and take your iOS Development to the Next Level |
The storyboard created in the preceding chapter is a small example consisting of only two scenes. When developing complex applications, however, it is not unusual for a user interface to consist of many more scenes. Once a storyboard begins to grow in terms of the number of scenes it can become difficult to navigate and to locate specific scenes. This problem can be alleviated by organizing the scenes over multiple storyboards and then using storyboard references to reference a scene in one storyboard from within another storyboard.
Continuing to use the project created in the preceding chapter, this chapter will cover the steps involved in organizing scenes in separate storyboard files and the use of storyboard references to establish segues between scenes in different storyboard files.
Organizing Scenes into Multiple Storyboards
The storyboard created in this chapter is a small example consisting of only two scenes. When developing complex applications, however, it is not unusual for a user interface to consist of many more scenes. Existing scenes in a storyboard file can be exported to a second storyboard file using a simple menu selection. To see this in action, select the Main.storyboard file and drag and drop an additional view controller onto the storyboard canvas and add button and label views so that it appears as illustrated in Figure 26 1 using the same steps as those followed for the previous scenes:
Figure 26-1
Before moving the new scene to a different storyboard file, first add a second button to Scene 2 labelled “Go to Scene 3” and establish a modal presentation segue to the newly added scene. As before, be sure to set the Auto Layout settings to suggested constraints.
Learn SwiftUI and take your iOS Development to the Next Level |
Figure 26-2
Click on the Save button to save the scene to the new storyboard. Once saved, two changes will have taken place. First, a review of the Project Navigator panel will reveal the presence of a new storyboard file named Second.storyboard which, when selected will reveal that it contains the third scene that was originally located in the Main.storyboard file.
Second, a review of the Main.storyboard file will reveal that the third scene has now been replaced by a storyboard reference as shown in Figure 26-3 and that the segue is still in place:
Figure 26-3
Select the Second storyboard reference and display the Attributes Inspector panel. Note that the Storyboard property is set to the Second storyboard file and that, by default, it is configured to display the Initial View Controller within that storyboard, which in this case is the only scene within the second storyboard:
Figure 26-4
Compile and run the app and verify that the Go to Scene 3 button does indeed segue to the third scene.
Establishing a Connection between Different Storyboards
The previous section explored the separation of existing scenes within a storyboard into separate storyboard files. Consider, however, a scenario where a segue needs to be established between two scenes in two different storyboards where no reference has yet been established. To see this in action, select the File -> New File… menu option and, in the resulting panel select User Interface from under the iOS heading and Storyboard from the main panel. Click Next and name the file Third.storyboard before clicking on Create.
Select the Third.storyboard file from the Project Navigator panel and drag and drop a View Controller instance from the Object Library panel onto the storyboard canvas. Add a label to the view and change the text to read Scene 4 before setting appropriate Auto Layout constraints.
The objective is now to establish a segue from the “Go to Scene 4” button in the scene in the Second.storyboard file to the new scene in the Third.storyboard file.
The first step is to assign a storyboard ID to scene 4. Within the Third.storyboard file, select the View Controller so that it is highlighted in blue, display the Identity Inspector (View -> Utilities -> Show Identity Inspector) and change the Storyboard ID setting to Scene4Controller.
The next step is to add a reference to this scene from within the Second.storyboard file. Select this file and drag and drop a Storyboard Reference object from the Object Library onto the canvas. Select the reference object, display the Attributes Inspector, change the Storyboard menu to Third and enter Scene4Controller into the Referenced ID field as shown in Figure 26 5:
Figure 26-5
The storyboard reference is now configured to reference the scene 4 view controller in the Third storyboard file and can be used as the target for a segue. Remaining in the Second.storyboard file, Ctrl-click on the Go to Scene 4 button and drag the resulting line to the storyboard reference object. Release the line and select present modally from the popup menu.
Compile and run the application a final time and verify that the button initiates the segue to the fourth scene as configured.
Summary
This chapter has covered the steps involved in organizing scenes over multiple storyboard files. It has covered the exporting of scenes from an existing storyboard file to a new storyboard file and also outlined the steps required to manually establish storyboard references between scenes residing in different storyboard files.
Learn SwiftUI and take your iOS Development to the Next Level |
| Previous | Table of Contents | Next |
| Using Storyboards in Xcode 7 | Using Xcode 7 Storyboards to Create an iOS 9 Tab Bar Application |