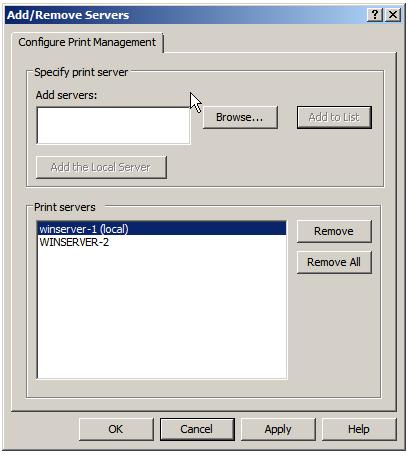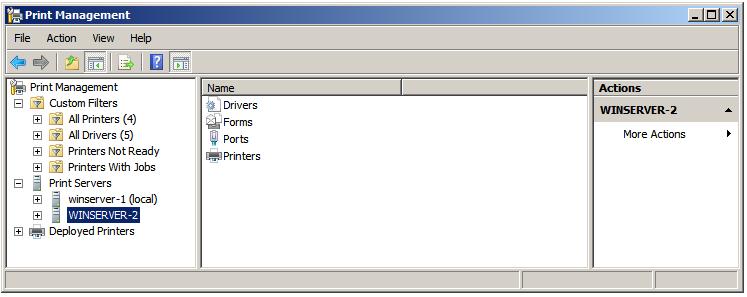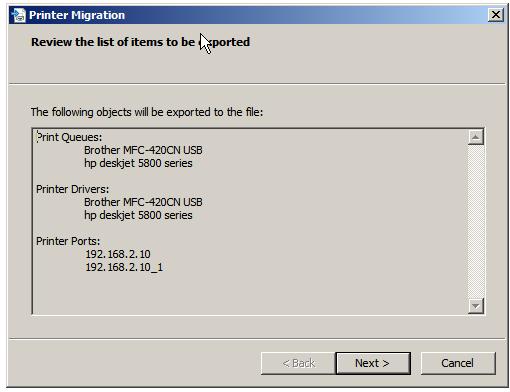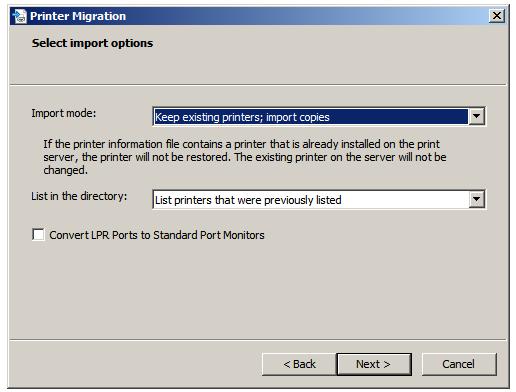Difference between revisions of "Managing Windows Server 2008 Print Services"
(New page: The previous chapter of Windows Server 2008 Essentials covered the configuration of the print services role on Windows Server 2008 and subsequent installation of shared printers on the...) |
(→Migrating Printers and Queues Between Servers) |
||
| Line 19: | Line 19: | ||
== Migrating Printers and Queues Between Servers == | == Migrating Printers and Queues Between Servers == | ||
| − | Windows Server 2008 also provides the ability to migrate both printers and print queues from one print server to another. This makes it easy to | + | Windows Server 2008 also provides the ability to migrate both printers and print queues from one print server to another. This makes it easy to, for example, take a print server off-line for maintenance or to permanently re-assign a printer from one print server to another. Because both the printer and its print queue can be migrated the migration is transparent to any users that may currently be using the printers in question. The steps outlined below assume that print Management has been configured to manage both the source and destination print servers as outlined in the preceding section of this chapter. If this is not the case, the printer export file will need to be copied onto the destination server or made available via file sharing and imported using Print Management on that server. |
| + | |||
| + | This form of migration is performed using the Printer Migration Wizard which, along with most other tasks, is accessed from the Print Management interface. Once Print Management is up and running, right click on the server in the left pane from which the printer is to be migrated (the ''source server'') and select ''Export Printers To a File'' from the menu. Print Management will subsequently display a dialog listing the printer drivers, port and queues currently configured on the selected print server as illustrated below: | ||
| + | |||
| + | |||
| + | [[Image:windows_server_2008_printer_migration_export.jpg|List of printers to be exported prior to migration]] | ||
| + | |||
| + | |||
| + | After reviewing the listed information click ''Next'' and select a suitable location to save the printer export file and click ''Next'' once again to perform the export process. Depending on the number of printers being exported and the size of the drivers the export process may take a few minutes to complete. If the export was successful a message will appear beneath the progress bar stating this fact. If the export was unsuccessful, click on the ''open Event Viewer'' button provided to learn more about the cause of the problem so that remedial action may be taken. Assuming a successful export click ''Finish'' to dismiss the Printer Migration dialog. | ||
| + | |||
| + | The next step is to import the printers into the ''destination server''. Begin by right clicking on the destination server in the Print Management window and selecting ''Import printers from a file...''. In the resulting dialog, use the browse button to navigate to the export file, select it and click on ''Next'' to proceed. Once the file has been rad a screen will appear identical to the one displayed prior to exporting the printer objects in the preceding step. Review this information and click ''Next'' to display the ''Select import options'' screen as illustrated in the following figure: | ||
| + | |||
| + | |||
| + | [[Image:windows_server_2008_select_printer_import_options.jpg|Selecting the printer import options]] | ||
| + | |||
| + | |||
| + | These options require a little explanation: | ||
| + | |||
| + | * '''Keep ''' | ||
Revision as of 19:55, 11 September 2008
The previous chapter of Windows Server 2008 Essentials covered the configuration of the print services role on Windows Server 2008 and subsequent installation of shared printers on the server. This chapter is all about the day to day management of print services.
Managing Remote Print Servers
In the previous chapter it was stated that the Print Management tool provides a central location from which the print services for an entire network may be managed. So far we have only looked and managing the print server running on the local computer. In this section we will look at adding remote servers to the local Print Management configuration. For the purposes of this example a theoretical configuration consisting of two Windows Server 2008 systems named winserver-1 and winserver-2 is assumed. Both systems have the print services role installed and Print Management on winserver-1 will be configured to also manage print services on winserver-2. This is achieved by first launching Print Management on the local winserver-1 system (Start -> Administration Tools -> Print Management) and right clicking on the Print Servers node of the tree hierarchy in the left hand pane and select the Add/Remove Servers option.
From the resulting menu, select the Add/Remove Servers option. The resulting dialog box displays the currently configured print servers under the management of local Print Management. If no remote print servers have been added previously the only server listed will be the local system. To add additional print servers eitehr enter a comma separated list of server names, or use the Browse button to locate servers on the network. When one or more servers have been selected, click on the Add to list button to add the servers to the list. The following figure illustrates the Add/Remove Servers dialog box configured with both the local and remote servers:
Once all the required remote print servers have been added to the list, click on Apply then close the dialog to return to the main Print Management window. The new print servers will now appear alongside the local server under Print Servers in the left hand pane of the Print Management screen as illustrated below:
Migrating Printers and Queues Between Servers
Windows Server 2008 also provides the ability to migrate both printers and print queues from one print server to another. This makes it easy to, for example, take a print server off-line for maintenance or to permanently re-assign a printer from one print server to another. Because both the printer and its print queue can be migrated the migration is transparent to any users that may currently be using the printers in question. The steps outlined below assume that print Management has been configured to manage both the source and destination print servers as outlined in the preceding section of this chapter. If this is not the case, the printer export file will need to be copied onto the destination server or made available via file sharing and imported using Print Management on that server.
This form of migration is performed using the Printer Migration Wizard which, along with most other tasks, is accessed from the Print Management interface. Once Print Management is up and running, right click on the server in the left pane from which the printer is to be migrated (the source server) and select Export Printers To a File from the menu. Print Management will subsequently display a dialog listing the printer drivers, port and queues currently configured on the selected print server as illustrated below:
After reviewing the listed information click Next and select a suitable location to save the printer export file and click Next once again to perform the export process. Depending on the number of printers being exported and the size of the drivers the export process may take a few minutes to complete. If the export was successful a message will appear beneath the progress bar stating this fact. If the export was unsuccessful, click on the open Event Viewer button provided to learn more about the cause of the problem so that remedial action may be taken. Assuming a successful export click Finish to dismiss the Printer Migration dialog.
The next step is to import the printers into the destination server. Begin by right clicking on the destination server in the Print Management window and selecting Import printers from a file.... In the resulting dialog, use the browse button to navigate to the export file, select it and click on Next to proceed. Once the file has been rad a screen will appear identical to the one displayed prior to exporting the printer objects in the preceding step. Review this information and click Next to display the Select import options screen as illustrated in the following figure:
These options require a little explanation:
- Keep