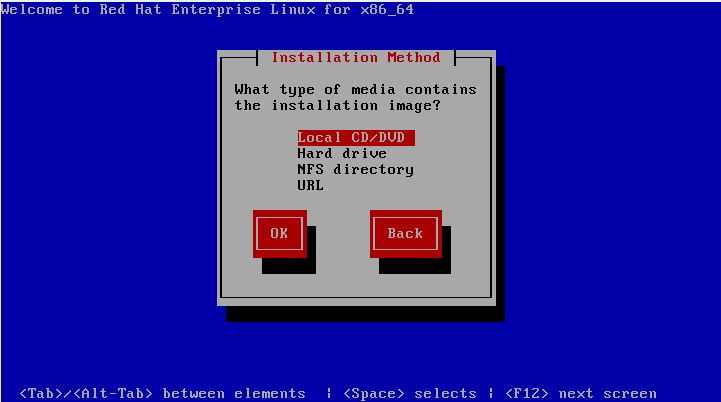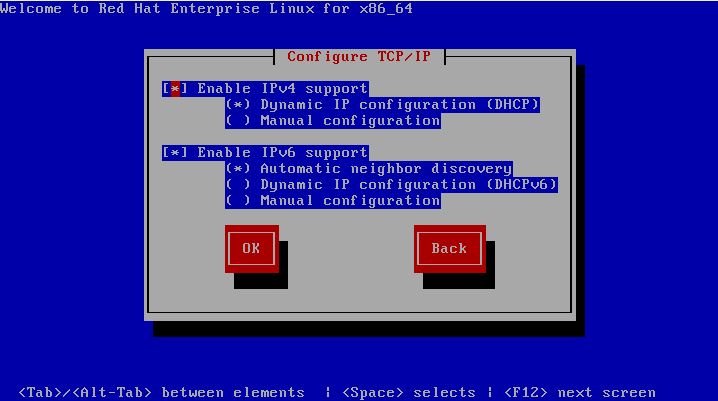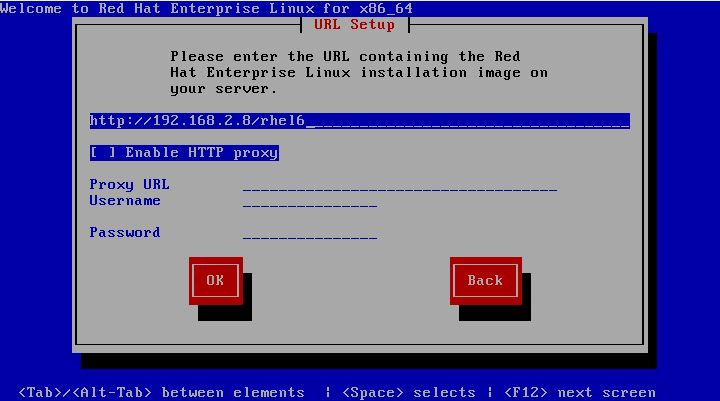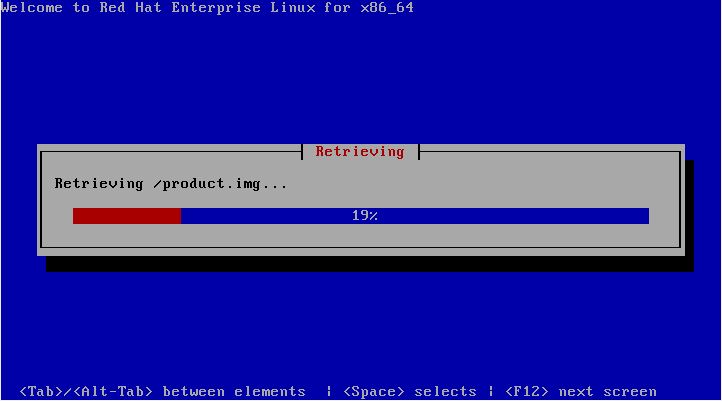Performing an RHEL 6 Network Installation
| Previous | Table of Contents | Next |
| Installing RHEL 6 on a Clean Disk Drive | Installing RHEL 6 with Windows in Dual Boot Environment |
<google>BUY_RHEL6</google>
In addition to installing directly from the physical Red Hat Enterprise Linux 6 installation media (in the form of a DVD) it is also possible to perform a network based RHEL installation whereby the installation image is installed on a remote server and downloaded in packages to the destination computer system during installation. RHEL 6 currently supports network installation via HTTP, FTP and NFS. For the purposes of this tutorial we will focus on the use of HTTP (in other words the installation image is available via a web server on a remote host) though the concepts are largely the same for the other network installation options.
RHEL 6 Network Installation Requirements
Before a network installation of RHEL 6 can be performed a number of items are required. Firstly, the RHEL 6 installation image must be loaded onto the remote server and mounted. If the installation media is in the form of DVD then the image can be read from that media into a disk based ISO image file using the dd command as follows:
dd if=/dev/media of=/path/to/iso/file/rhel6-image.iso
Note that in the above example, /dev/media would be replaced by the path to the DVD device and /path/to/iso/file/ represents the path to a suitable location on the file system to create the image file. Also keep in mind that the installation media may comprise multiple disk images, each of which may need to be imported into the server.
Having created the ISO image file from the installation media, it now needs to be mounted in a location that is accessible to the web server, ftp server or NFS mount point so that it is accessible to the target system. This is achieved using the mount loopback interface:
mount -o loop rhel6_image.iso /path/to/mount/point
In this case, /path/to/mount/point is replaced by the full path to the location where the RHEL 6 installation image is to be mounted such that it can be accessed via the chosen network installation method. For example, in the case of an HTTP based installation, the chosen mount point might be /var/www/html/rhel6. Note that the specified mount point directory must already exist before executing this command.
Obtaining a Network Boot Image
Once the remote server is configured with a copy of the RHEL 6 installation image, the next step is to plan how the installation process will be initiated on the target system. Clearly we will still need to be able to boot from something locally to start the installation. The best option is to download the Network Install and Recovery Disc image from Red Hat Network software downloads page. This image is approximately 220 Mb in size and may be burned to a CDROM, DVD or USB flash drive.
Writing the Boot Image to a USB Flash Drive
Once the network installation ISO image has been downloaded from the Red Hat Network web site, it may be burned onto a USB flash drive and then used to boot the system on which the network installation is to be performed. This task is best performed on another Linux system using the dd command to directly write the ISO image to the flash drive.
Begin by inserting the USB flash drive into an appropriate port on the Linux system and wait for the system to detect the device and mount it. Identify the device name assigned to the drive using the mount command in a terminal window and then unmount the media. Assuming, for the sake of an example, that the mount command indicated the USB drive was assigned to device file /dev/sdb, the following command would be used to write the ISO image to the drive:
dd if=/path/to/iso/image of=/dev/sdb
Once the image has been written to the drive, take it to the target system, modify the BIOS boot settings to ensure that the system will boot from a USB device prior to any other storage devices and reboot the system.
Configuring the Network Installation
When the network installer image has booted press the Esc key on the boot menu screen, enter the following command at the boot: prompt and press the enter key:
linux askmethod
A sequence of screens will subsequently appear providing the opportunity to select a language and keyboard type. Once these settings have been defined, a screen will appear requesting the location of the installation media: <google>RHEL6BOX</google>
Depending on the method by which the installation images are being served by the remote system select either NFS Directory or, in the case of an FTP or HTTP based server, URL. For the purposes of this tutorial we will be assuming the use of HTTP.
Once the installation method has been selected, click OK to proceed to the TCP/IP configuration screen. If the computer has multiple network adaptors, select the one to be used during the installation. On the next screen, configure the required IPv4 and IPv6 settings for the network to which the computer is attached:
The next item of information that the installer needs is the URL of server containing the installation images and the path to the directory where the first installation image media was mounted. Enter this information either as a hostname or IP address before clicking OK to proceed:
In the above figure, the installation media is identified via an HTTP URL to the location on the remote web server where the installation image is located. Proxy and user and password information may also be specified if required for access to the server.
Starting the Red Hat Enterprise Linux 6 Network Installation
Once the network configuration settings are complete, select the OK button to begin the installation process. The network installation process will now connect to the remote server and download the first installation image file (this is typically images/product.img):
The duration of this download will vary subject to the speed of the connection between the local system and the remote server hosting the installation image. Once the image has downloaded the installation will proceed as outlined in the previous chapter, with the inevitable exception that it may proceed more slowly than a comparable installation from a local DVD drive unless the remote server and client are connected via a high speed network connection such as that provided by a fiber channel.
<google>BUY_RHEL6_BOTTOM</google>
| Previous | Table of Contents | Next |
| Installing RHEL 6 on a Clean Disk Drive | Installing RHEL 6 with Windows in Dual Boot Environment |