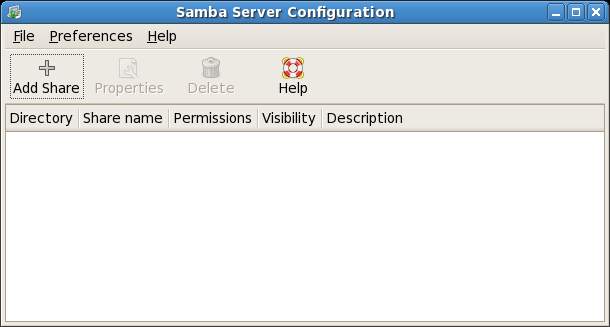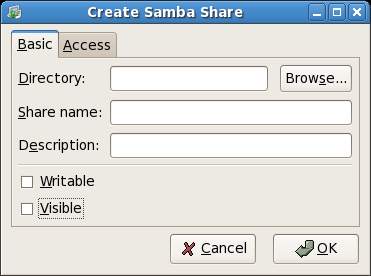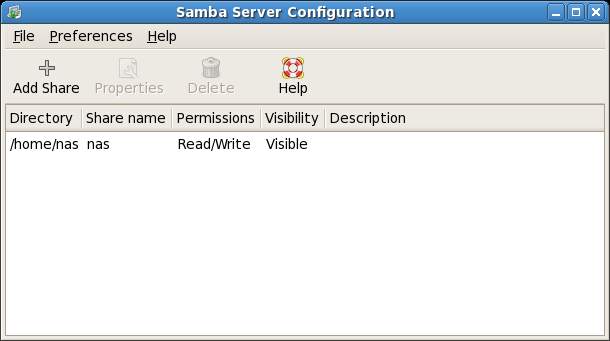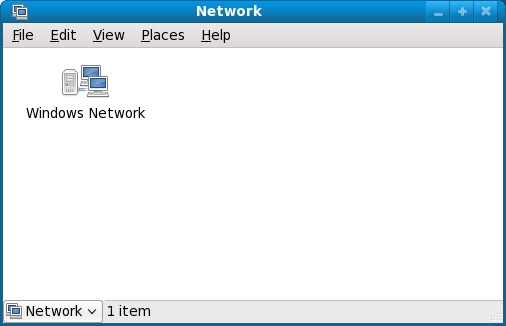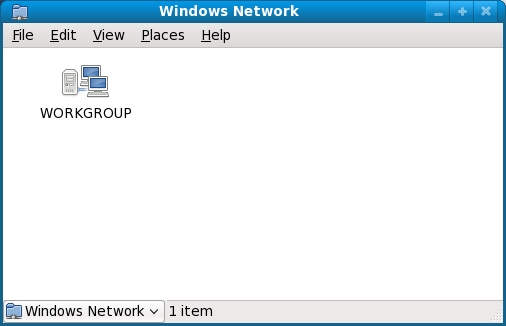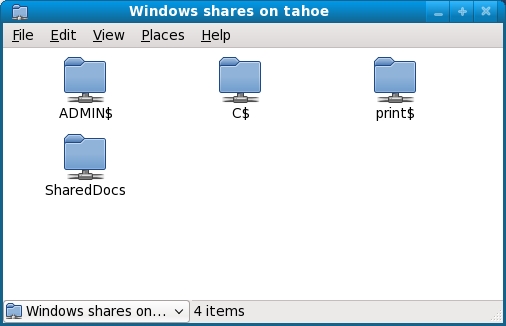Difference between revisions of "Sharing Fedora Linux Folders with Remote Windows Systems"
m (Text replacement - "<google>ADSDAQBOX_FLOW</google>" to "<htmlet>adsdaqbox_flow</htmlet>") |
|||
| Line 101: | Line 101: | ||
Click on the ''Add'' button in the toolbar to add a new folder to share. The following dialog will subsequently appear: | Click on the ''Add'' button in the toolbar to add a new folder to share. The following dialog will subsequently appear: | ||
| − | < | + | <htmlet>adsdaqbox_flow</htmlet> |
Revision as of 18:06, 1 February 2016
| Previous | Table of Contents | Next |
| Sharing Fedora Linux Folders with Remote Linux and UNIX Systems | Configuring a Fedora Linux Based Web Server |
<google>BUY_FEDORA</google>
Although Linux is increasingly making inroads into the desktop market, its origins are very much server based. It is not surprising therefore that Linux has the ability to act as a file server. It is also extremely common for Linux and Windows systems to be used side by side both in home and business environments. It is vital, therefore, that files on a Linux system be accessible to both Linux, UNIX and Windows based systems over network connections. Similarly, shared folders residing on Windows systems must also be accessible from Fedora systems.
Windows systems share resources such as file systems and printers using something called Server Message Block (SMB). In order for a Linux system to serve such resources over a network to a Windows system and vice versa it must, therefore, support SMB. This is achieved using Linux based technology called Samba. In addition to providing integration between Linux and Windows systems, Samba may also be used to provide folder sharing between Linux systems (as an alternative to NFS which was covered in Sharing Fedora Linux Folders with Remote Linux and UNIX Systems).
In this chapter we will look at the steps necessary to share file system resources and printers on a Fedora system with remote Windows and Linux systems.
Installing Samba on a Fedora Linux System
The default settings used during the Fedora Linux installation process do not install Samba. Unless you specifically requested that Samba be installed it is unlikely that you have Samba installed on your system. To check whether Samba is installed, open a terminal window (Applications->System Tools->Terminal) and run the following rpm command:
rpm -q samba
If Samba is installed, the rpm command will generate output similar to the following:
samba-3.0.25b-2.fc7
If Samba is not installed, rpm will return with "package samba is not installed".
If Samba is not installed on your system it can be installed using the yum command-line tool:
su - yum install samba
The above command will install both the samba package and the samba-common dependency package.
If you prefer to use the graphical tool to perform the Samba installation, select System->Administration->Add/Remove Software, enter the root password if prompted to do so and then perform a search for Samba. When the list of matching packages appears, set the checkbox next to Server and Client software to operate with Windows machines and click Apply.
Starting the Samba Service on Fedora Linux
Having installed the Samba service packages, the next step is to start those services running. This can be done either from the command line, or from the Service Configuration Tool.
To verify that the Samba service is running from the command-line execute following command from a Terminal window:
/sbin/service smb status
If the service is stopped it can be started as follows (note that this command must be performed with super user privileges):
su - /sbin/service smb start
Alternatively, to configure the Samba service using the GUI based Service Configuration Tool, select it from the System->Administration->Services menu. When the tool loads, scroll down the list of services to find smb and select it. If you want the service to start on reboot click on Enable and then click the Start button to start the service now. Check the status panel to the right of the dialog to verify the service is running.
Configuring the Fedora Firewall to Enable Samba
Next, the firewall needs to be configured to allow Samba traffic. To achieve this, run the Firewall Configuration tool by selecting the System->Administration->Firewall menu option.
If you would like to access shared resources hosted on other Windows or Linux based systems, select check box next to the Samba Client item in the Trusted Services list. Similarly, if you would like other Linux and Windows system to be able to access shared resources on your system, enable the Samba Client option. Click Apply to commit the firewall configuration changes.
Sharing Fedora Linux Folders
Once the Samba File sharing is installed and running, the next step is to configure the filesystem directories (also known as folders) to be shared with the Windows systems.
The easiest way to achieve this is to use the Samba Server Configuration tool. As with the Samba server packages, it is likely that this tool was not installed by default on your Fedora system. To check if it is installed run the following command in a Terminal window:
rpm -q system-config-samba
If the tool is not installed it may be installed as follows:
su - yum install system-config-samba
Once installed, the Samba Server Configuration may be launched from the System->Administration->Samba desktop menu option, or from the command-line:
system-config-samba
When loaded, the Samba Server Configuration tool will appear as follows:
Select Preferences->Server Settings... and enter the name of the Windows Workgroup to which you wish this server to belong and click OK.
Select Preferences->Samba Users... and select a user from the list which will be used to share folders with the Window's system. After selecting the user, enter the corresponding Windows user name which will be mapped to the Linux user you just specified and provide a password to be used for share access. Click on OK.
Click on the Add button in the toolbar to add a new folder to share. The following dialog will subsequently appear:
Type or browse to the path you wish to share and enter a share name if you do not like the one provided by the tool. Set the Writable and Visible toggles to your desired settings and click OK. Select the Access tab and either select a user added in the previous step, or allow access to all users.
Click on OK when you have configured the information in this dialog. The main dialog should appear with the new share listed:
Once completed, the folder you specified will be visible from any Windows systems on the same network (and workgroup specified in the Server Settings page) as your Fedora Linux system. You should now have remote access to your Linux folder from the Windows system.
As previously mentioned, Samba is a two way street, allowing not only Windows systems to access files and printers hosted on a Fedora system, but also allowing the Fedora system to access shared resources on Windows systems. To access any shared resources on a Windows system, begin by selecting the Places->Network desktop menu option. This will display the Network browser dialog including an icon for the Windows network (if one is detected) as illustrated in the following figure:
To obtain a list of Windows workgroups on the network, double click on the icon:
Similarly, double clicking on a workgroup will list the Windows system present on the workgroup and double clicking on a computer will list the shared resources available for access from the Fedora client:
<google>BUY_FEDORA_BOTTOM</google>