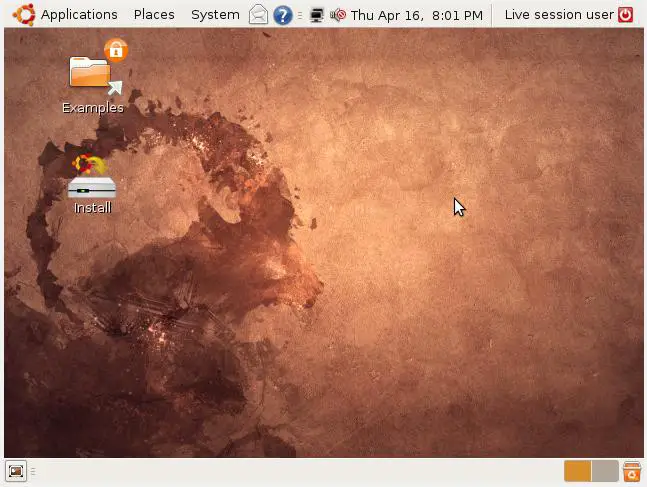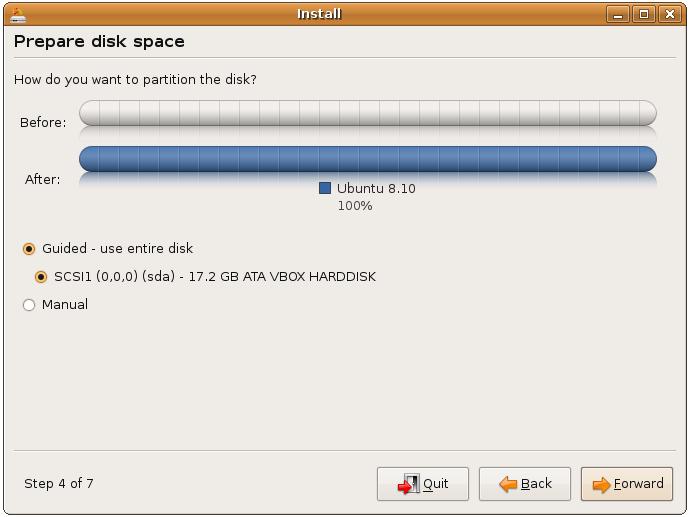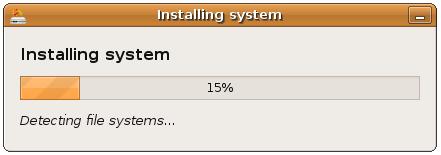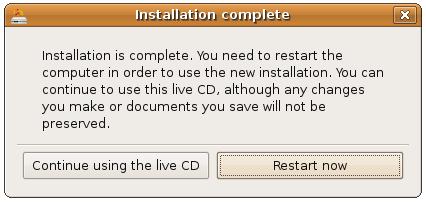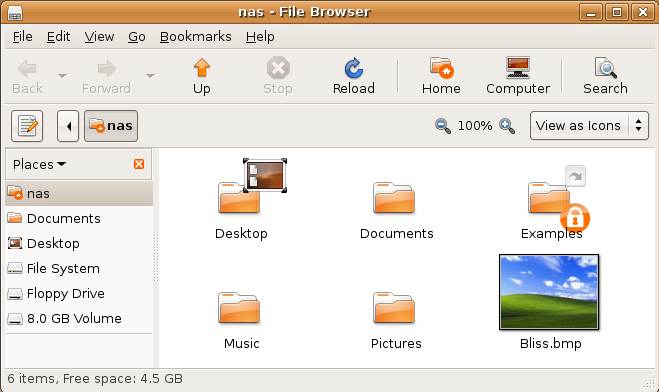Performing a Clean Ubuntu Linux Installation
| Previous | Table of Contents | Next |
| How to Try Ubuntu Linux | Installing Ubuntu Linux on a Windows System (Dual booting) |
In this chapter of Ubuntu Linux Essentials we will cover the steps necessary to install Ubuntu Linux on either a new system with no current operating installed, or a system containing an existing operating system (such as Windows) which you plan to delete and overwrite with Ubuntu Linux. If you already have Windows installed on your hard disk drive and do not wish to overwrite it with Ubuntu Linux you should read the Installing Ubuntu Linux on a Windows System (Dual booting) and Installing Ubuntu on a Windows Disk with Wubi chapters of this book.
This chapter assumes you already have the Ubuntu Linux Installation CD. If you do not yet have this, first refer to How to Try Ubuntu Linux for instructions on obtaining Ubuntu Linux and then return here to begin the installation process.
Beginning the Ubuntu Linux Installation
To start the installation, place the Ubuntu Linux CD into the CD-ROM or DVD drive and reboot your computer system. If the system loads the old operating system, or complains it cannot find an operating system to load you will need to change the boot order in your system BIOS. To do this reboot again. Early in the boot process the BIOS will display a message indicating which key should be pressed to enter Setup. Press the key indicated so that the BIOS Setup menu appears. Navigate the menu system until you find the setting which indicates the boot order used by the BIOS. Change the order so that the drive containing the Ubuntu Linux CDROM is listed before the hard disk drive, then exit and save the settings. Reboot once more and you should find that Ubuntu Linux loads from the CDROM. Once Ubuntu has loaded you will be presented with the following screen:
To begin the installation, double click on the "Install" icon in the top left hand corner of the desktop. The installer will begin by prompting for keyboard and locale information. Enter the appropriate information. After entering this information the installer will ask for information about allocating disk space for Ubuntu Linux:
Since we plan to use the entire disk for Ubuntu Linux select the Guided - Use entire disk option and click the Forward button to proceed with the installation. When the warning dialog appears read it carefully and click Continue if you are sure you wish to proceed.
If the Ubuntu Installer detects a Windows installation on the disk it will launch the migration tool so that you can migrate files and settings for each Windows user account over to Ubuntu Linux. For each user, choose whether to perform a migration and create a corresponding user account and password on the Ubuntu system. When you load Ubuntu Linux after the installation each user's files from their Windows My Documents folder will be available in their Ubuntu home folder. In addition, any web browser bookmarks from Windows will be available in the Firefox browser on Ubuntu Linux.
When you have migrated any user accounts you wish to migrate click on the Forward button.
Creating an Ubuntu Linux User Account/Computer Name
Once you have performed the Windows file migration you will be asked to create a user account on the Ubuntu Linux system for yourself. If you already have an account on the Windows system and created an Ubuntu account during the file migration you can simply select the account from the What name do you want to use to log in? drop-down menu. The installer will then populate the password and full name fields with the data you entered during the migration phase. If you did not have a Windows installation, or chose not to perform a migration fill in your account information on this screen.
By default, each time Ubuntu starts a login screen will be presented seeking username and password credentials. If you are the sole user of the of the system and would like to bypass this screen and be logged in automatically each time the system boots, be sure to set the Log in automatically checkbox before proceeding.
At this point it is also necessary to provide a name for the system. This is primarily for networking purposes and is the name that will be used to access the Ubuntu Linux system from other computers on a network. When you have entered the required information press the Forward button. Review the summary information screen before clicking the Install button to begin the installation process.
Performing the Ubuntu Linux Disk Partitioning and Operating System Installation
The final screen to appear lists the settings chosen in the preceding steps. Review the settings listed and, assuming they are acceptable, press the Install button to initiate the installation process.
A progress dialog (shown below) will appear displaying the installation progress and describing each task as it is performed by the installer. The installer will partition the disk to make space for the Ubuntu Linux distribution, format the Ubuntu partitions, create Linux filesystems on those partitions and then install the Ubuntu Linux packages onto the hard drive.
Depending on the speed of your system this process can take some time. Unless you feel compelled to sit and watch the progress bar now is good time to find something else to do for a while.
When the installation is complete, the following dialog will appear to inform you the system is ready to be restarted.
When you are ready to reboot, press the Restart now button. The system will take a few moments to shut down. After a while the Ubuntu Linux CDROM will eject and a message prompting you to remove the CDROM and press Enter will be displayed. Remove the CDROM and press Enter as instructed.
Booting Ubuntu Linux for the First Time
When the system reboots Ubuntu Linux will load and the Ubuntu login screen will appear (unless you selected the automatic login option during installation). Enter the user name and password you set up during the installation process and you will be logged into the Ubuntu Linux Desktop environment.
Finding the Migrated Windows Files and Settings
If you chose to migrate your Windows files and settings then it is time to find them. Under Linux you have what is known as a home directory where you will store all your files. To visit your home directory click on the Places menu option at the top of the desktop and select Home Folder. The File Browser will now appear listing all the files and directories in your home folder. You should see that all the files and folders from your Windows My Documents folder are present in your Linux home folder, together with the image file that was used for your Windows desktop wallpaper. The File Browser window should look similar to the following screenshot:
Any bookmarks set up in your Windows browser will also be available in the Firefox browser under Ubuntu Linux. Launch Firefox by clicking on the Firefox logo next to the System menu on the top toolbar. When Firefox has loaded, click on the Bookmarks menu to locate your bookmarks.