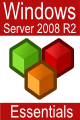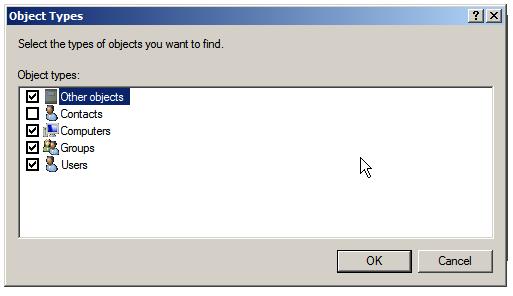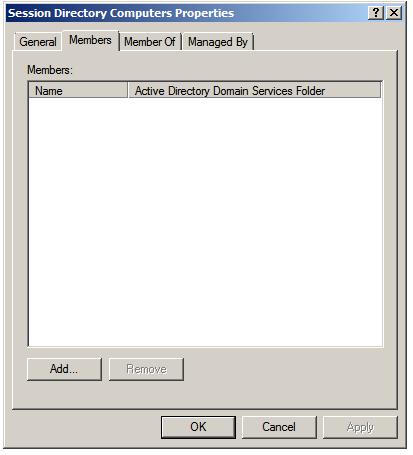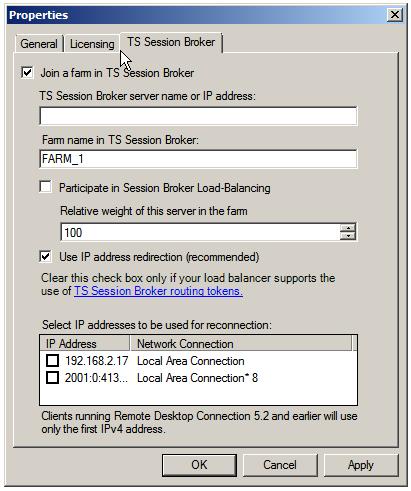Deploying a Windows Server 2008 Terminal Server Farm using TS Session Broker
| Previous | Table of Contents | Next |
| Configuring Windows Server 2008 TS Web Access | Configuring a Windows Server 2008 Terminal Services License Server |
| Purchase and download the full PDF and ePub versions of this eBook only $9.99 |
One of the problems presented by the implementation of Terminal Services on Windows Server 2008 is that it places a greater burden on the server than a file server or web server would do. The reason for this is that the all the applications being run by remote users are running on the server, taking up memory and processing power. Acutely aware of this problem, Microsoft introduced the TS Session Broker which allows for the creation of load balanced Terminal Server Farms.
The objective of this chapter is to provide the basic information needed to configure Terminal Server load balancing using the TS Session Broker.
An Overview of the Terminal Services Session Broker
The TS Session Broker is positioned on the front line in front of two or more servers running terminal servers and is responsible for balancing terminal service load requests between authorized servers such that a single server does not become overloaded. TS Session Broker can be run on a server specifically designated for the task or, since the broker itself does not require significant resources, on one of the terminal servers in the group.
Load balancing may be configured using a concept known as relative weighting or using round-robin DNS. Under relative weighting, an administrator assigns each server a weight value (based on percentages) which, relative to the weights assigned to other servers, governs the load levels on that server. For example, a server with a weight of 30 will have a load of 30% of the load of another server in the farm with a weight of 100. It is important to understand that loading is based on number of sessions on each server, and not any knowledge of the total resource load on a particular server at a given time. For example, one server with small 'resource light' applications will be viewed by the TS Session Broker as being at the same load level as a server with a large, resource intensive applications.
Round-robin DNS, as the name suggest, passes the load balancing responsibility onto a DNS server.
Prerequisites for Implementing TS Session Broker
Before deploying a Terminal Server farm there a few key prerequisites that should be taken into consideration. Firstly, the server designated to run the TS Session Broker service must be a member of a domain.
Secondly all Terminal Servers in a farm must be configured such that they make the same applications available for remote access.
Finally, client systems must be running Remote Desktop Connection 5.2 or later to be able to use TS Session Broker load-balancing.
Installing the Terminal Services Session Broker
For the purposes of this chapter a configuration consisting of two Terminal Servers (named winserver-1 and winserver-2 respectively) and one TS Session Broker (named winserver-3) will be used. Note that the TS Session Broker server must belong to a domain, otherwise it will not be possible to install the enable the Broker service.
To install the TS Session Broker on a server, open the Computer Management tool and select Roles from the tree in the left hand panel. On the roles screen select Add Role and select Terminal Services from the list of roles and then Next to continue. On the resulting information screen click Next to proceed to the Role Services screen where the TS Session Broker option needs to be selected. Click Next and then Install on the final screen. The installation will begin and will likely require a reboot. Once the system has reboot, log in as the same user to complete the final phase of the installation process.
Adding Terminal Servers to the TS Session Broker
When TS Session Broker is installed on a server it creates a new group called Session Directory Computers. Before a Terminal Server can be added to the terminal server farm it must first be added as a member of this group on the TS Session Broker server system. As mentioned previously, the TS Session Broker server must be part of a domain. Depending on whether the server is a domain controller or not will govern how the Session Directory Computers group is managed.
If the TS Session Broker server is not a domain controller, open the Computer Management tool (Start -> All Programs -> Administrative Tools -> Computer Management) and select Local Users and Groups from the System Tools category in the tree in the left hand panel. From the list of objects right click on Session Directory Computers and choose Properties from the popup menu to display the following properties dialog. Click on Add to open the Select Users, Contacts, Computers or Groups dialog:
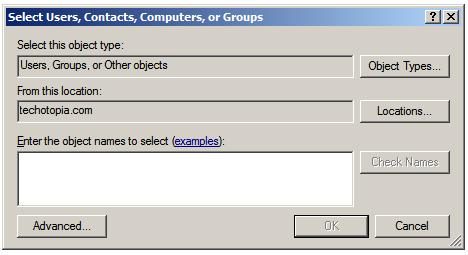
As indicated above, only Users and Groups are currently configured for addition. In order to be able to add the Terminal Server computers click on the Object Types... button to invoke the Object Types dialog and select the Computers check box as illustrated in the following figure:
Click OK to close the Object Type dialog and then enter the names of the Terminal Services servers and validate them using the Check Names button. Once all the servers are added as members click on OK in both the Select Users, Contacts, Computers or Groups and Properties dialog boxes.
If the server on which the TS Session Broker service is running is a domain controller the Session Directory Computers group may be modified using Active Directory Users and Computers (Start -> All Programs -> Administrative Tools -> Active Directory Users and Computers). Once opened, select the required domain from the tree followed by Users. Right click on the Session Directory Computers item in the list and select Properties. Once the properties dialog has been displayed click on the Members tab:
Click on Add to add new new members using the the same steps outlined above for non-domain controllers.
Joining Terminal Servers to a TS Session Broker
<google>WIN28BOX</google> Now that the TS Session Broker is configured and the Terminal Servers have been added to the Session Directory Computers group the next step is to configure the Terminal Servers themselves to join the terminal server farm. This is achieved using the Terminal Services Configuration tool which may be started either from Start -> All Programs -> Administrative Tools -> Terminal Services -> Terminal Services Configuration or by running tsconfig.msc. When the tool has loaded, double click on the Member of farm in TS Session Broker to open the properties dialog:
Fill in the form as follows:
- Check the Join a farm in TS Session Broker check box to add this server to the farm.
- In the TS Session Broker server name or IP address field enter the computer name or IP address of the server hosting the TS Session Broker service.
- In the Farm name in TS Session Broker field enter the name of the farm to which the server is to join. This name must match that used by all other serves in the farm.
- If the server is relying on the TS Session Broker to perform load balancing (as opposed to round-robin DNS) select the Participate in Session Broker load-balancing check box and specify a suitable weight value.
- Choose whether or not to use IP address redirection. When a user disconnects from a session without logging off the session is maintained by the server so that the user can reconnect and resume where they left off. In a server farm it is important that the user be reconnected to the server on which the previous session is still running. By default the client queries the TS Session Broker and is redirected to their existing session by using the IP address of the server where the existing session resides. In order to use this default method, the client computers must be able to connect directly by IP address to terminal servers in the farm. That being the case, this is the recommended setting. If, on the other hand, IP address redirection is not used, the IP address is instead embedded in a token. Under this configuration, when the client reconnects to the load balancer, the routing token is used to redirect to the existing terminal server on which the existing session is running.
- Select the IP addresses to be used for reconnection. Note that Remote Desktop client version 5.2 and older only support IPv4 addresses.
Repeat the above tasks for each server in the farm. Once completed the farm is ready for use.
| Purchase and download the full PDF and ePub versions of this eBook only $9.99 |