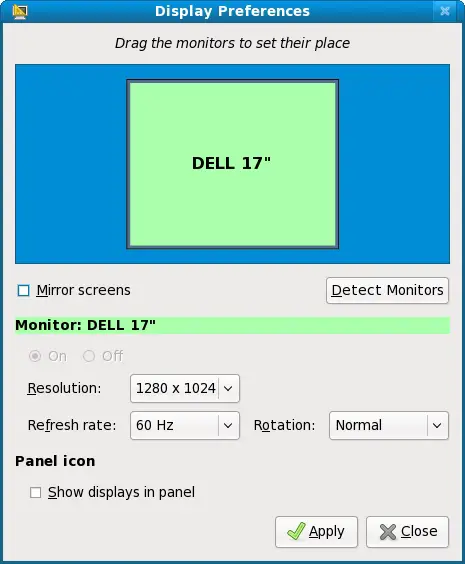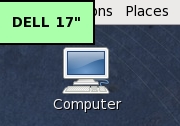Configuring Fedora GNOME Screen Resolution, Orientation and Multiple Monitors
| Previous | Table of Contents | Next |
| Allocating a Windows Disk Partition to Fedora Linux | Configuring the Fedora GNOME Desktop Background and Themes |
Take your Fedora Linux Skills to the Next Level |
After Fedora Linux installs and boots for the first time you may find that the desktop is not using the entire screen space available, leaving a black border around the desktop or using a lower resolution than is supported by the monitor and display adapter. In addition, you may have more than one monitor connected to the system and would like the Fedora desktop to be accessible from both. In this chapter of Fedora Linux Essentials we will cover the steps necessary to adjust the display device and resolution of the GNOME desktop and configure multiple monitors.
Configuring the Display Resolution
The first step in configuring monitors involves settings the optimal screen resolution for both the monitor and the user. Fedora will generally do a good job of configuring these settings during installation, but it can sometimes be necessary to modify these settings. This is achieved using the Display Preferences tool which may be accessed from the Desktop System->Preferences->Display menu option and typically appears as illustrated below:
If desired increase the resolution to the maximum supported by the hardware, or reduce it if required. Clicking the Apply button will implement the resolution change, causing the screen to go blank for a fraction of a second. Once the change is visible, a dialog will appear providing the option to accept the new resolution or revert to the previous setting. Make the appropriate choice depending on your level of satisfaction with the new appearance.
Changing Display Orientation
The Display Preferences dialog also provides the option to change the orientation of the desktop to match the orientation of monitor. This is achieved using the Rotation control. This setting can be used to orient the desktop such that it will appear the right way up if the monitor is physically upside down or on its left or right side. If you are feeling brave, try changing the setting to upside down mode while your monitor is still the right way up. Once the desktop is upside down, revert to the Normal setting, keeping in mind that the mouse will move up when you move it down, left when you move it right and so on.
Configuring Multiple Monitors
Fedora supports multiple monitors connected to a single system allowing the desktop environment and running applications to be spread over multiple screens. Multiple monitors are configured, once again, using the Display Preferences tool which may be accessed from the Desktop System->Preferences->Display menu option.
When the Display Preference dialog is loaded it will list any monitors it has detected on the system. If a monitor attached to the system is not displayed by default, click on the Detect Monitors button. When a monitor is detected and the Display Preferences tool is running, a label will appear in the top left hand corner of each monitor enabling you to identify which physical monitor corresponds to the graphical representation in the preferences tool. For example, the following figure shows the top right hand corner of a Dell 17" monitor during a Display preferences configuration session:
Fedora will position the monitors in the preferences dialog in the order in which the monitors were detected. This may not reflect the positioning of the monitors on the user's desk. If the left to right order in the preferences dialog is incorrect, drag and drop the monitors into the correct order.
If the monitors are to all display the same image, rather than act as extra desktop space, select the Mirror Screens option. Once the settings have been configured, click Apply to commit the changes.
Take your Fedora Linux Skills to the Next Level |