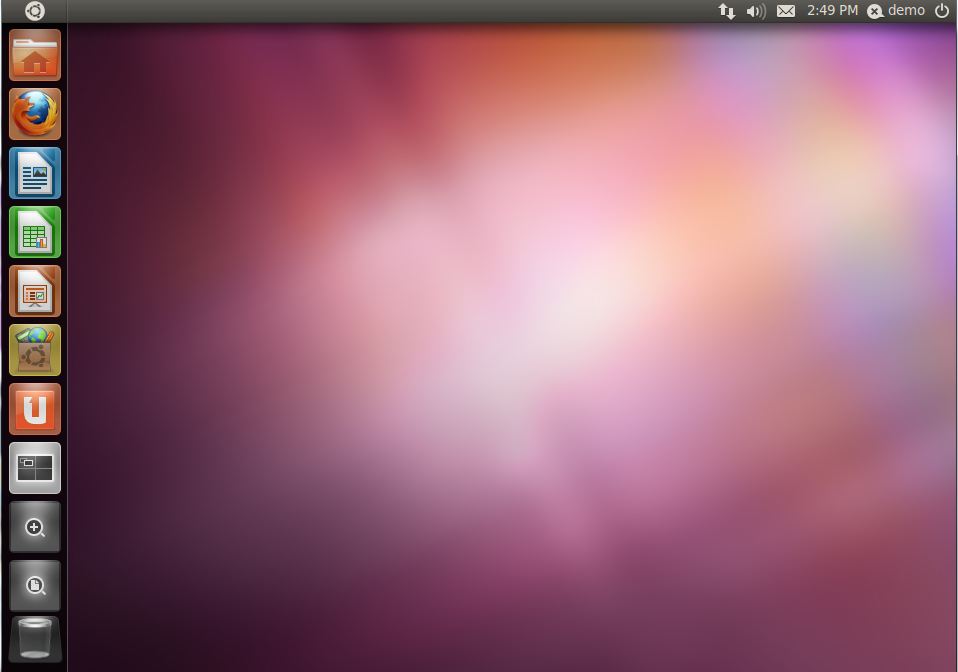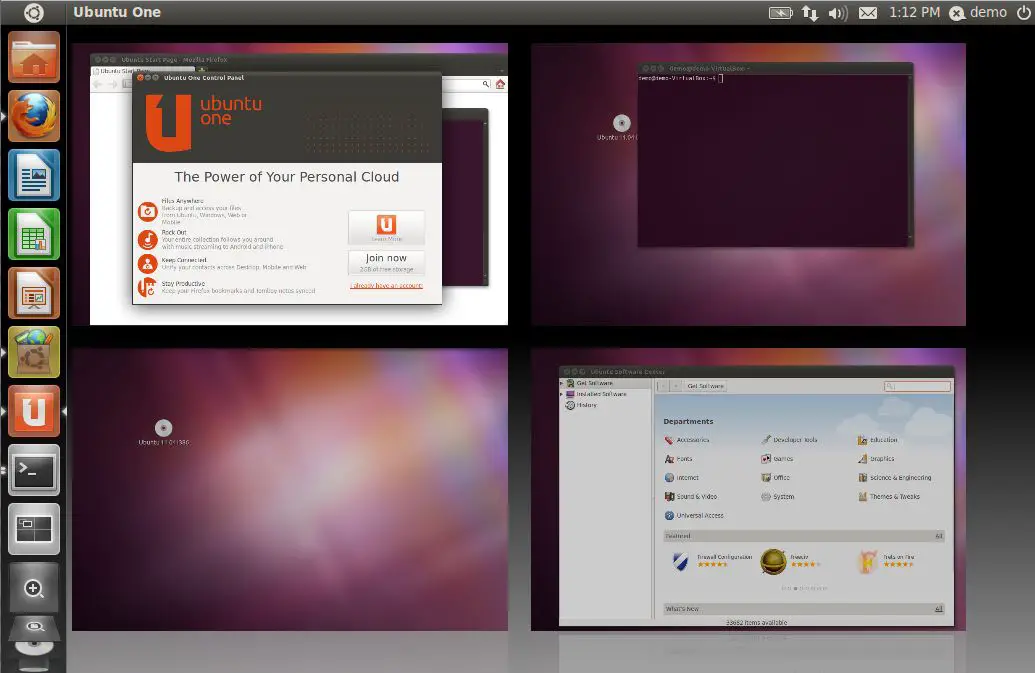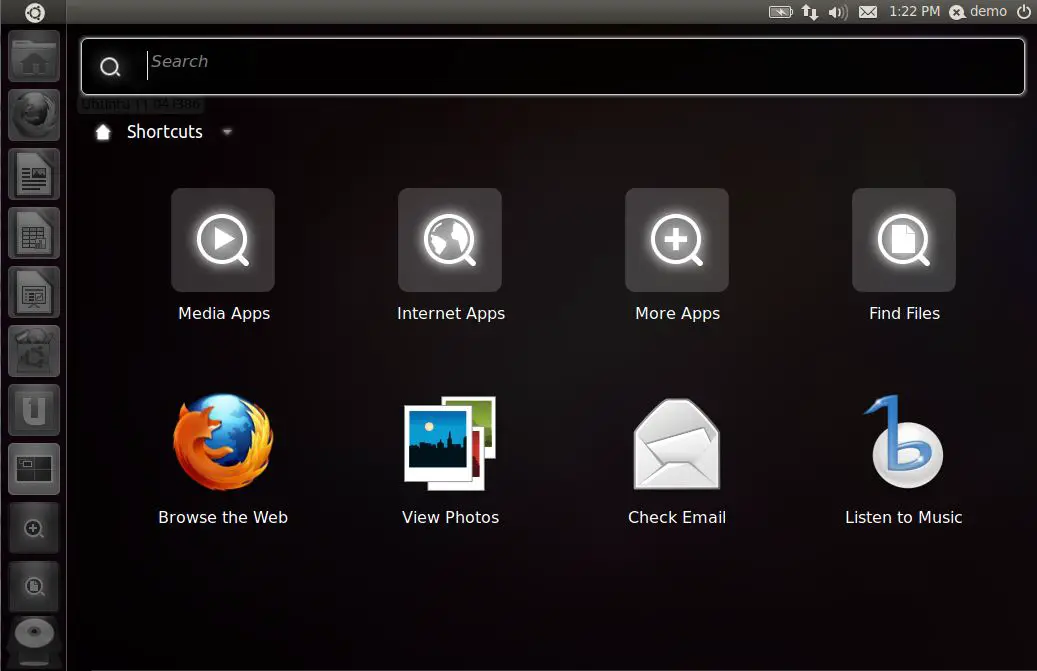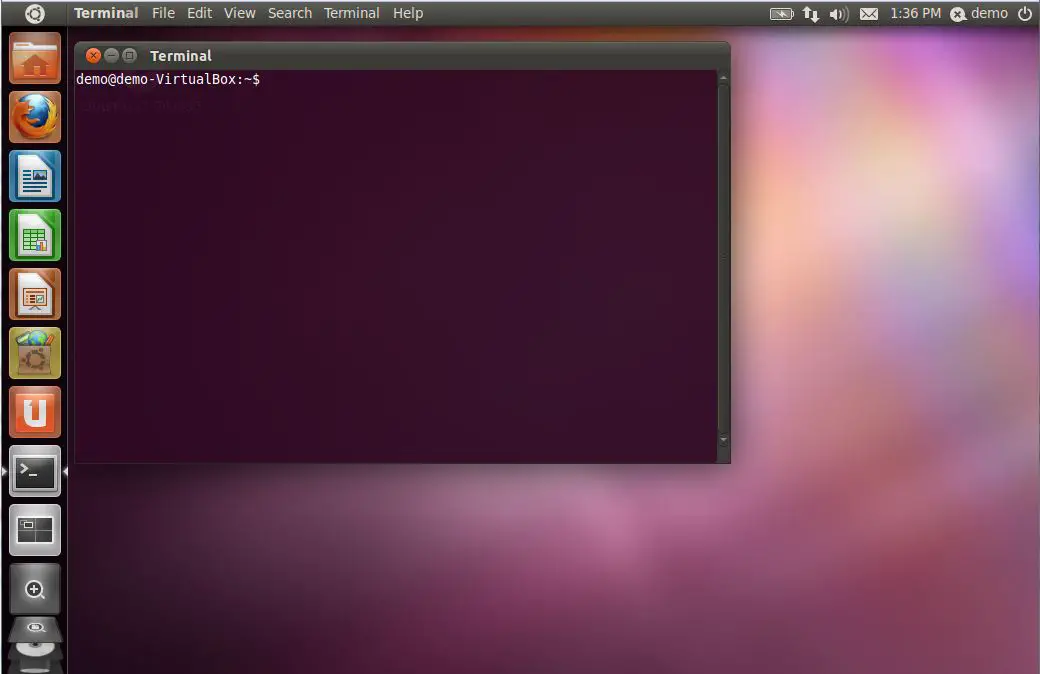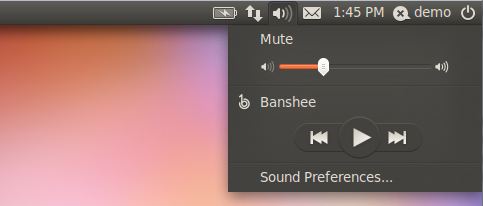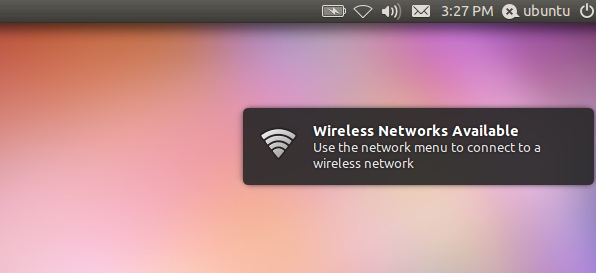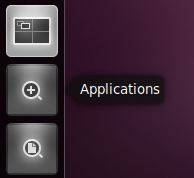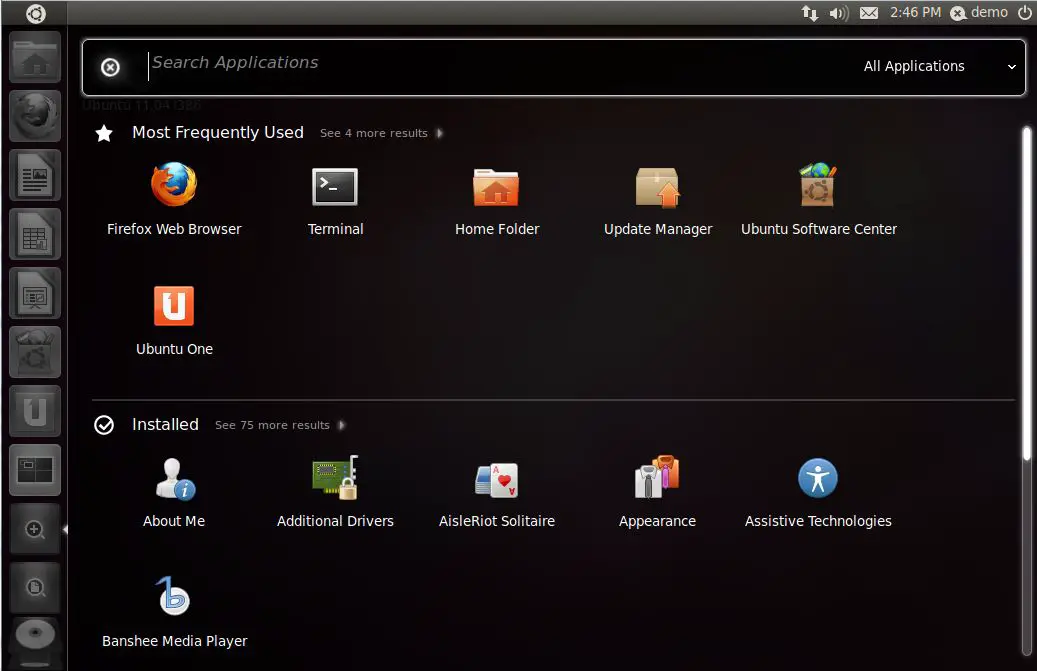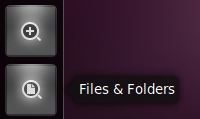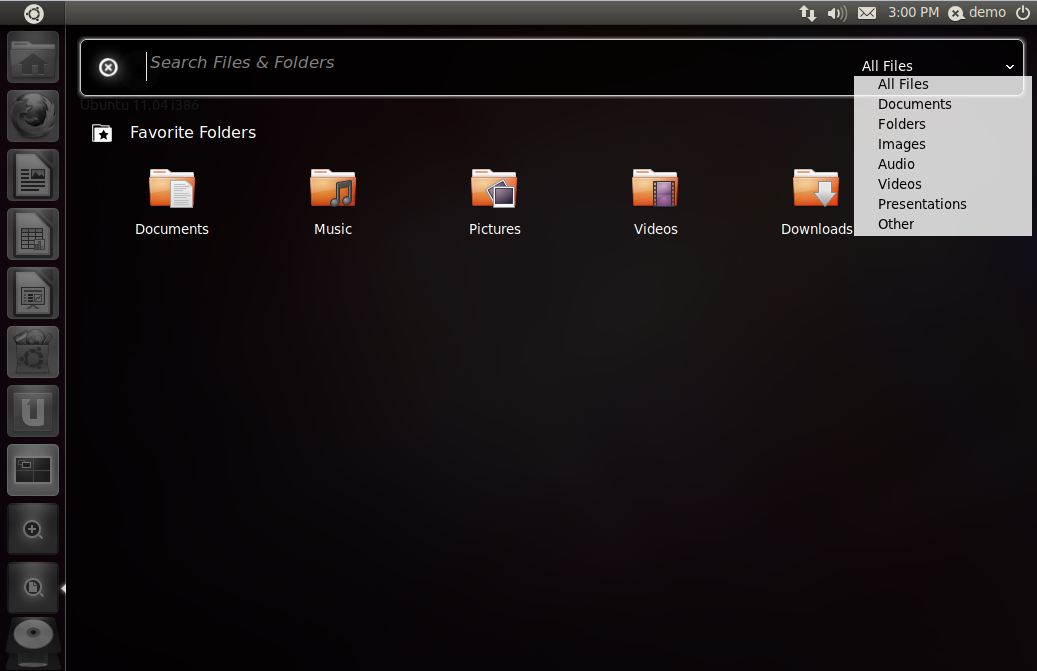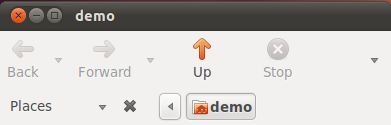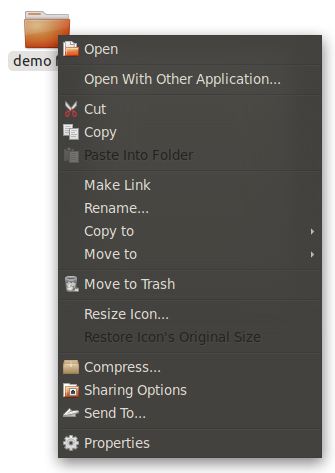An Overview of the Ubuntu 11.04 Unity Desktop
| Previous | Table of Contents | Next |
| Configuring Ubuntu 11.04 Wireless Networking | Configuring the Ubuntu 11.04 Unity Launcher and Workspaces |
The introduction of Unity as the default desktop environment on Ubuntu 11.04 marks a radical shift from the classic GNOME 2.0 desktop shell of previous Ubuntu versions.
Whilst Unity is not entirely uncontroversial, and the classic Ubuntu GNOME desktop remains an option for those preferring not to switch, it is clear that Unity is here to stay and will be the main focus of desktop evolution in future versions of Ubuntu. The goal of this chapter, therefore, is to provide an overview and guided tour of Unity.
Those familiar with the older GNOME 2.0 environment or other more traditional desktop environments may find Unity a little unusual to begin with. After some time using Unity, however, most users will begin to appreciate the clean and simpler interface experience that Unity brings to Ubuntu.
This chapter covers the Unity desktop with the default settings of a newly installed Ubuntu system. The configuration and customization of Unity is covered in detail in subsequent chapters beginning with the next chapter entitled Configuring the Ubuntu 11.04 Unity Launcher and Workspaces.
What is Unity?
Unity was originally conceived by Canonical (the business entity behind Ubuntu) as a solution to the problem of presenting a usable desktop environment on the smaller screens present on so called netbook computers. An initial review of Unity, however, shows that it has much in common with the user interfaces of tablet devices and the developers admit to gaining inspiration from devices such as the iPad. It should come as no surprise, therefore, that Unity includes support for multi-touch screens, and the developers of Ubuntu clearly have future plans to target tablet devices with Ubuntu.
Another motivation behind the creation of Unity was to provide a simpler, easier and cleaner user experience. This includes, in part, a move away from the myriad of configuration options provided by the classic GNOME 2.0 desktop shell combined with efforts to make the process of locating applications and files easier for the user.
It is important to note that GNOME has not completely vanished from Ubuntu. In fact, Unity is a user interface shell that sits on top of the GNOME environment. This essentially means that many of the utilities and capabilities of GNOME are still available so there is much that will be familiar to users of previous Ubuntu releases, even if the desktop environment has changed.
Unity vs. GNOME 3.0
While Unity was being developed for Ubuntu the GNOME project was working a new desktop environment in the form of the GNOME 3.0 with a new GNOME shell. This new GNOME release shares many of the same goals as those for Unity. The reason for the creation of Unity as opposed to the adoption of GNOME 3.0 as the default desktop for Ubuntu can probably be traced back to differences of opinion, the politics of the open source community and a desire for Canonical to gain some control over the destiny of the Ubuntu desktop.
Unity 3D vs. Unity 2D
The full version of Unity makes greater demands on the graphics hardware than previous Linux based desktop environments. In fact, it will only run on graphics hardware with support for OpenGL 1.4 or later. Whilst many graphics cards released in the last five years provide this support there are many graphics cards in use today that will be unable to run the “3D” version of Unity. In recognition of this fact, Ubuntu also includes a “2D” version of Unity. The Unity 2D packages are not installed by default with Ubuntu 11.04 so need to be installed if required. If Unity will not run and Unity 2D is not installed, Ubuntu will default to the GNOME 2.0 classic desktop shell.
For details on identifying the capabilities of a graphics controller and installing Unity 2D, refer to the chapter entitled Performing a Clean Ubuntu 11.04 Installation.
The Unity Desktop
Upon logging into the Ubuntu 11.04 desktop on a system with suitable graphics hardware support the Unity desktop environment will appear as illustrated in the following figure:
Before exploring each area of the desktop in detail it is important to first highlight each element and clarify some of the terminology associated with the environment.
The vertical bar located on the left hand side of the screen is the Launcher. It is pre-populated with a number of Launch Items or Launch Icons. These items launch applications, indicate application status or display Dash overlay panels (for example to search for files or applications).
The horizontal bar across the top of the display is the top panel. In the far left of the panel is the Home or Ubuntu button. When clicked a dash overlay is displayed containing shortcuts and a search box. The various icons positioned on the far right of the panel comprise the application and system indicators. These indicate system and application status (such as networking and volume setting) and display menus when clicked with the left hand mouse button. The area beneath the system indicators is where Ubuntu displays on-screen notifications. The indicator showing the speech bubble next to the user name is the MeMenu and provides a single point of access to instant messages, broadcast and social networks such as Twitter and Facebook.
The area to the right of the Home button is the application menu area (also referred to as the global menu). When an application window has focus and the mouse pointer is moved over the top panel, the menu associated with that application will appear in the top panel rather than in the application window itself. This is a concept with which Mac OS users will be familiar. The remainder of the display, showing the swirling background image, is the desktop where applications appear when they are running and where items such as files, folders and applications may be placed.
Having provided a brief overview of the various elements that comprise the Unity desktop the remainder of this chapter will explore each element in more detail.
The Unity Launcher
The launcher is positioned vertically against the left hand edge of the desktop display. Each item in the launcher will launch an application, display information or present a dash overlay. An entry will also appear in the launcher for any applications that are currently running (regardless of whether a launcher icon was previously present). If more items appear in the launcher than can be displayed the bottom most items are tilted into a stack configuration. Clicking and dragging with the mouse button over the launcher will scroll up and down to reveal any stacked items. Similarly simply moving the mouse pointer the top or bottom of the launcher will initiate scrolling in the corresponding direction.
Arrows appear to the left and right of the launcher items to indicate status. If the application is currently running an arrow appears to the left of the launcher item. In the following figure, for example, the arrow to the left of the Firefox launcher item indicates that the browser is currently running:
The Unity launcher will add an arrow for each instance of the application that is currently running (note that not all applications support the invocation of multiple instances). The following figure indicates that three instances of the Terminal application are currently running:
An arrow on the right hand side of a launcher item indicates that the corresponding application currently has focus (in other words one of the application’s windows currently has mouse and keyboard focus):
When the window of an application is dragged close to the launcher, or fills the entire display the launcher will recede from view. Moving the mouse pointer to the far left edge of the screen will cause the launcher to re-appear.
Launcher Item Quick Lists
Clicking with the right mouse button over an item in the launcher will display a Quick List menu providing options corresponding to the selected application. Right clicking over the Firefox launcher item, for example, provides the option to open a new browser window whilst the LibreOffice Writer quick list provides the option to create a new document:
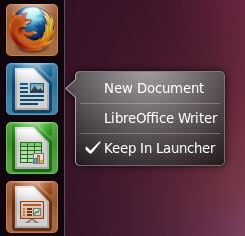
Workspace Switcher
The Ubuntu Unity desktop allows multiple workspaces to be active at any one time with different applications visible on different workspaces. The launcher contains an item for the Workspace Switcher which, when selected, displays a visual representation of each workspace and the windows currently contained therein:
Clicking on a workspace within the switcher dash will display that workspace. Individual windows may be moved between workspaces by right clicking on the window title bar and selecting one of the options to move to another workspace. An option is also provided to lock a window so that it is always visible on the currently displayed workspace.
Unity defaults to four workspaces though more may be added as outlined in the chapter entitled Configuring the Ubuntu 11.04 Unity Launcher and Workspaces.
The Home Button
The Unity Home button is located in the top left hand corner of the desktop and is labeled with an Ubuntu logo. Selecting this button displays a dash overlay with a global search box and a number of pre-configured shortcuts as illustrated in the following figure:
This dash overlay uses a GNOME feature called Zeitgeist. Zeitgeist logs and tags all the documents, web sites, email message and applications used by the user and stores the information in a searchable database. Enter a keyword into the search box on this dash and zeitgeist will attempt to locate documents, email messages, visited web pages or files that match the search criteria.
The Application Menu
Also referred to as the Global Menu this is a context sensitive menu that appears in the top panel to the right of the Home button. When an application is running and has focus, moving the mouse pointer to the application menu area of the top panel will cause the application’s menu to appear. The following figure shows the menu for the Terminal application:
When there are no applications with focus, moving the mouse pointer to the application menu area will cause the menu for the desktop itself to be displayed. This provides a wide range options such as re-arranging icons, creating new files or folders on the desktop and opening specific folders.
The Notification Area
The right hand side of the top panel contains both the application and system indicators. Clicking on an indicator displays a menu corresponding to the selection. Sweeping the mouse left or right while a menu is present will display the menu of the indicator located to the left or right of the currently display menu. The menu for the volume control indicator is displayed in the following illustration:
All applications have the potential to place indicators in the panel to provide users with status information and configuration options so expect to see other indicators appear as you install more applications on your Ubuntu system.
The area of the desktop immediately beneath the indicators section of the top panel is where Ubuntu displays on-screen notification messages. The following figure shows a notification message relating to wireless networking:
The MeMenu
The Me Menu provides access to the Empathy application for configuring and accessing instant messaging accounts such as Facebook Chat and Google Talk. Setup involves entering the login credentials for the services. Once configured, the menu may be accessed to initiate new chats or change your current status. The menu also provides access to so-called broadcast accounts such as Facebook and Twitter so that messages and updates can be sent and received from within Ubuntu.
Finally, the About Me menu option allows you to enter information such as your email address, mailing address, job description and phone numbers. This option also allows the password assigned to your Ubuntu account to be changed.
The Power Button
The power button located on the far right of the top panel provides options to lock the screen, switch user, log out of the Unity desktop and suspend, hibernate, restart or shutdown the system. The System Settings menu option launches the control center where a wide range of administrative tasks can be performed on the system.
Applications Lens
A key goal of Unity is to make it easy to locate and launch applications. Part of this has been achieved through the something called the Applications lens. This is launched as a dash overlay when the Applications item is selected from the launcher. The Applications launcher item can be identified by the magnifying glass icon containing a + sign:
When selected the applications lens will appear in a dash overlay. At the top of the dash is a search box where the name of an application may be entered. Categories of applications are also listed beneath the search box including the most frequently used applications, applications that are already installed on the system and applications that are available for download:
Additional applications in each category may be viewed by clicking on the corresponding See more results links. Clicking on an application will either launch it or initiate the installation process for the application if it is not already installed.
File & Folders Lens
Located beneath the applications launcher is the Files & Folders item:
When selected this launches the Files & Folders lens into a dash overlay providing a mechanism for searching for and navigating files and folders on the Ubuntu system. As with applications, this dash is preloaded with icons for favorite folders. The search box may be used to search for a file or folder by name and the drop down menu located to the right of the search box may be used to refine the search criteria by file type:
Access to the current user’s home folder may also be gained by selecting the top most launcher item. This will open a file manager window primed with the user’s home as the current folder.
Window Controls
Applications typically display one or more windows when running. Each window has a title bar and a set of window controls. Clicking with the left mouse button on the title bar allows the window to be dragged and dropped to a new position on the screen. Right clicking on the title bar displays a menu allowing a range of actions to be performed on the window such as minimizing the window (so that it is no longer visible), maximizing the window (so that it fills the entire screen), configuring the window so that it always appears on top of other windows or on the currently active workspace and moving the window to another workspace. The window controls appear on the left hand side of the title bar as illustrated in the following figure:
The left most control (the orange circle with an X in the center) closes the window. The next control minimizes the window and the third control maximizes the window. When a window is maximized it fills the entire display and causes the launcher to hide. Moving the mouse pointer to the far left of the screen will re-introduce the launcher. To revert to the window’s original size click on the maximize control once again.
The Desktop
The desktop background constitutes the colorful graphics occupying most of the screen. If you don't like the default desktop you can change it to either a digital picture or an image of your choosing. To find out more about customizing the background read Changing the Ubuntu 11.04 Unity Desktop Background.
The desktop also provides a location for folders and applications for which quick access is required. For more details on these desktop features refer to Browsing My Computer, Files and Folders on the Ubuntu 11.04 Unity Desktop.
Clicking with the right mouse button on any area of the desktop background presents a popup menu containing a number of useful options for changing or adding items to the desktop:
- Create Folder - Creates a new folder on the desktop. A new folder icon appears on the desktop with a field provided for the user to enter a folder name. The folder is physically located in the Desktop folder of the user's home folder.
- Create Launcher - Allows an icon to be placed on the desktop which, when double clicked, launches a specified application.
- Create Document - Creates a new document on the desktop (the resulting file is physically located in the Desktop folder of the current user's home directory).
- Organize Desktop by Name – Orders desktop icons alphabetically by name
- Keep Aligned - A toggle setting which dictates whether icons should be neatly aligned on the desktop or allowed to be placed arbitrarily around the desktop.
- Paste – Pastes an item that is currently held in the clipboard to the desktop
- Change Desktop Background - Allows a different background image to be specified.
Right clicking on an icon produces a menu allowing tasks to be performed on the selected item:
The above figure shows the menu displayed when the user right clicks on a folder icon located on the Unity desktop. The exact menu options will differ depending on the type of object for which the menu is invoked. The icon for a CDROM, for example, will display a menu containing additional options to copy the disc or eject it from the drive.
Summary
The Ubuntu Unity shell introduces a desktop environment that differs in a number of areas from the tradition desktop metaphor used by the previous GNOME 2.0 shell. In this chapter we have discussed the motivations behind the development of Unity and worked through a guided tour of the various features and functionality that comprise this new desktop environment. Throughout this chapter we have demonstrated the Unity desktop in its default configuration. There are, however, a number of ways to configure Unity to meet the individual needs and preferences of the user. These configuration options are the topic of the next chapter entitled Configuring the Ubuntu 11.04 Unity Launcher and Workspaces.
| Previous | Table of Contents | Next |
| Configuring Ubuntu 11.04 Wireless Networking | Configuring the Ubuntu 11.04 Unity Launcher and Workspaces |