This chapter will explain the concept of the Primary/Detail user interface design before exploring, in detail, the elements that make up the Primary/Detail Flow template included with Android Studio. An example application will then be created that demonstrates the steps involved in modifying the template to meet the specific needs of the application developer.
The Primary/Detail Flow
A primary/detail flow is an interface design concept whereby a list of items (referred to as the primary list) is displayed to the user. On selecting an item from the list, additional information relating to that item is then presented to the user within a detail pane. An email application might, for example, consist of a primary list of received messages consisting of the address of the sender and the subject of the message. Upon selection of a message from the primary list, the body of the email message would appear within the detail pane.
On tablet sized Android device displays in landscape orientation, the primary list appears in a narrow vertical panel along the left-hand edge of the screen. The remainder of the display is devoted to the detail pane in an arrangement referred to as two-pane mode. Figure 51-1, for example, shows the primary/detail, two-pane arrangement with primary items listed and the content of item one displayed in the detail pane:
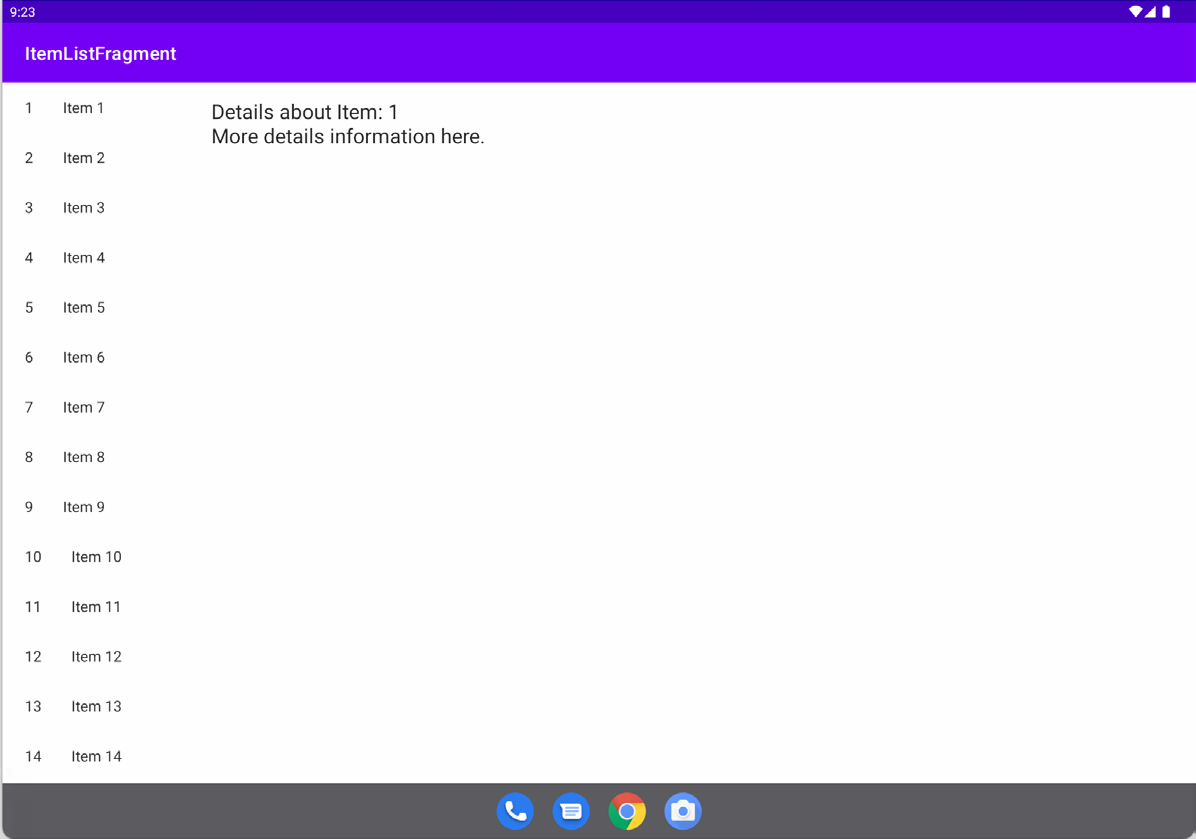
On smaller, phone sized Android devices, the primary list takes up the entire screen and the detail pane appears on a separate screen which appears when a selection is made from the primary list. In this mode, the detail screen includes an action bar entry to return to the primary list. Figure 51-2 for example, illustrates both the primary and detail screens for the same item list on a 4” phone screen:
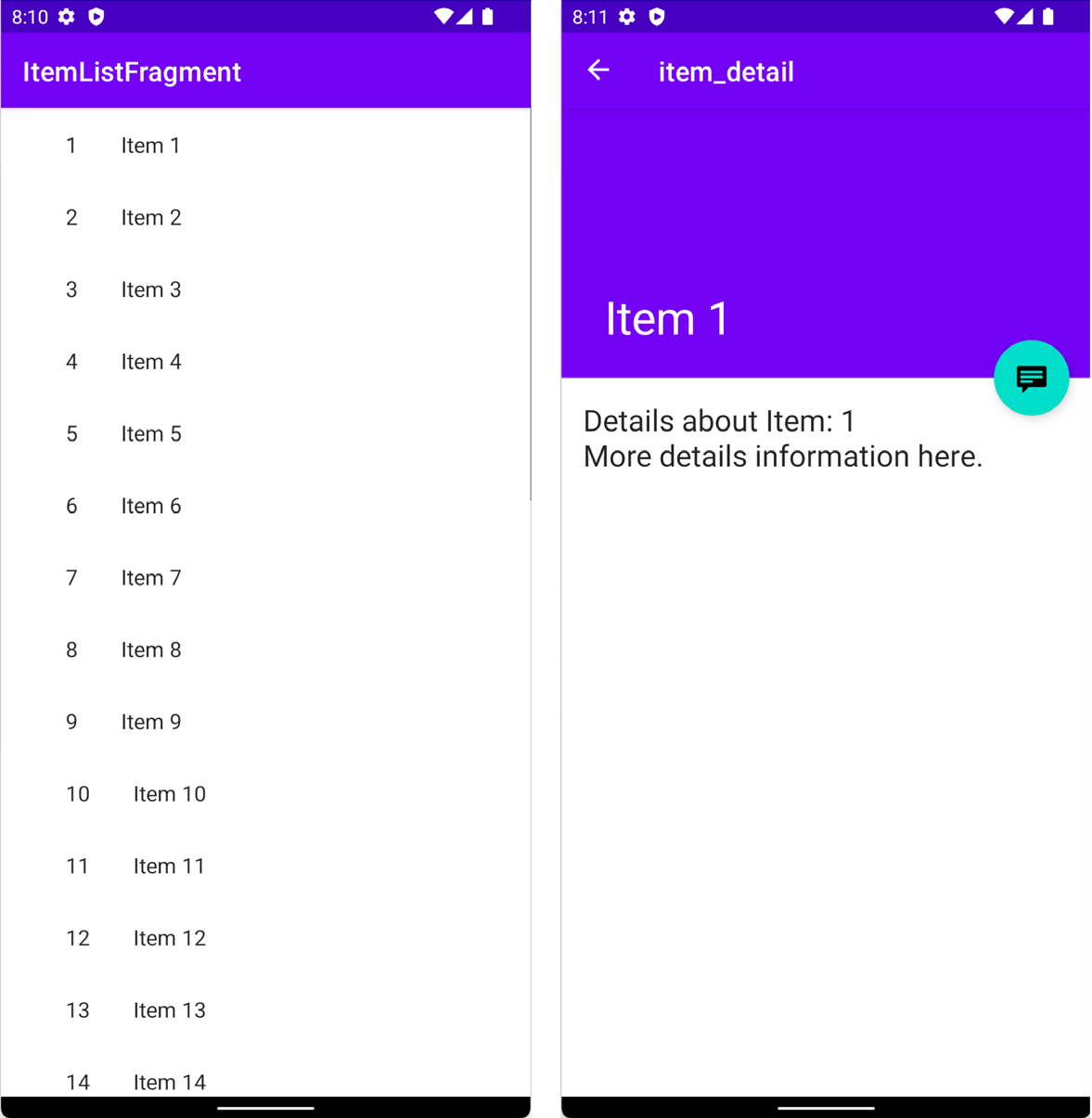
Creating a Primary/Detail Flow Activity
In the next section of this chapter, the different elements that comprise the Primary/Detail Flow template will be covered in some detail. This is best achieved by creating a project using the Primary/Detail Views Flow template to use while working through the information. This project will subsequently be used as the basis for the tutorial at the end of the chapter.
Select the New Project option from the welcome screen and, within the resulting new project dialog, choose the No Activity template before clicking on the Next button.
Enter PrimaryDetailFlow into the Name field and specify com.ebookfrenzy.primarydetailflow as the package name. Before clicking on the Finish button, change the Minimum API level setting to API 26: Android 8.0 (Oreo) and the Language menu to Java.
Adding the Primary/Detail Flow Activity
In the Project tool window, right-click on the app -> java -> com.ebookfrenzy.primarydetailflow entry and select the New -> Activity -> Primary/Detail Views Flow menu option. In the new activity dialog (Figure 51-3), make sure the Launcher Activity checkbox is enabled before clicking the Finish button:
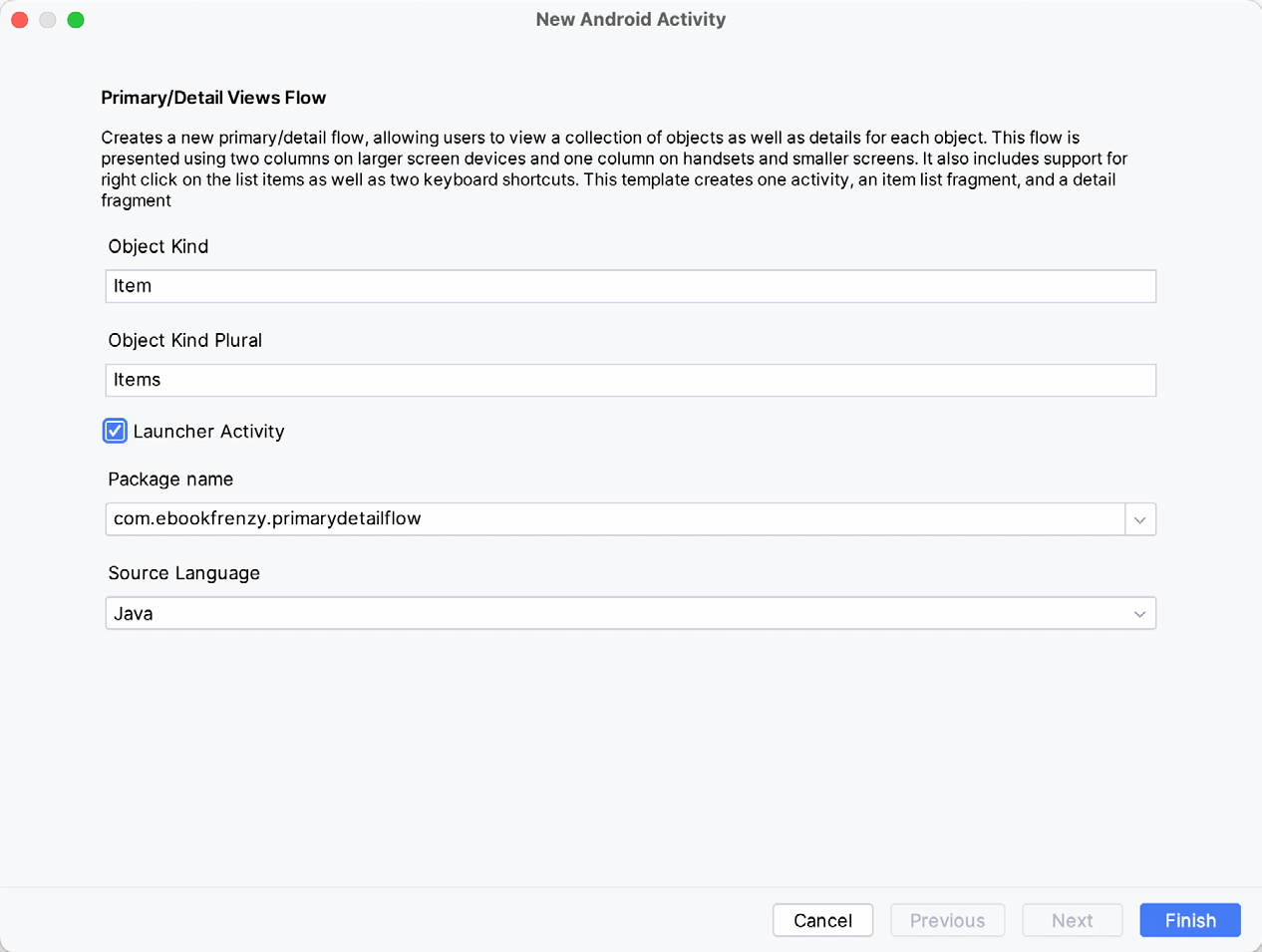
Modifying the Primary/Detail Flow Template
While the structure of the Primary/Detail Flow template can appear confusing at first, as will become evident, much of the functionality provided by the template can remain unchanged for many primary/detail implementation requirements.
In the rest of this chapter, the PrimaryDetailFlow project will be modified such that the primary list displays a list of website names and the detail pane altered to contain a WebView object instead of the current TextView. When a website is selected by the user, the corresponding web page will subsequently load and display in the detail pane.
Changing the Content Model
The content for the example as it currently stands is defined by the PlaceholderContent class file. Begin, therefore, by selecting the PlaceholderContent.java file (located in the Project tool window in the app -> java -> com. ebookfrenzy.primarydetailflow -> placeholder folder) and reviewing the code. At the bottom of the file is a declaration for a class named PlaceholderItem which is currently able to store three String objects representing content and details strings and an ID. The updated project, on the other hand, will need each item object to contain an ID string, a string for the website name, and a string for the corresponding URL of the website. To add these features, modify the PlaceholderItem class so that it reads as follows:
public static class PlaceholderItem {
public String id;
public String website_name;
public String website_url;
public PlaceholderItem(String id, String website_name,
String website_url)
{
this.id = id;
this.website_name = website_name;
this.website_url = website_url;
}
@Override
public String toString() {
return website_name;
}
}Code language: Java (java)Note that the encapsulating PlaceholderContent class currently contains a for loop that adds 25 items by making multiple calls to methods named createPlaceholderItem() and makeDetails(). Much of this code will no longer be required and should be deleted from the class as follows:
public static final Map<String, PlaceholderItem> ITEM_MAP = new HashMap<String, PlaceholderItem>();
//private static final int COUNT = 25;
//static {
// Add some sample items.
// for (int i = 1; i <= COUNT; i++) {
// addItem(createPlaceholderItem(i));
// }
//}
private static void addItem(PlaceholderItem item) {
ITEMS.add(item);
ITEM_MAP.put(item.id, item);
}
// private static PlaceholderItem createPlaceholderItem(int position) {
// return new PlaceholderItem(String.valueOf(position), "Item " + position, makeDetails(position));
//}
//private static String makeDetails(int position) {
// StringBuilder builder = new StringBuilder();
// builder.append("Details about Item: ").append(position);
// for (int i = 0; i < position; i++) {
// builder.append("\nMore details information here.");
// }
// return builder.toString();
//}Code language: JavaScript (javascript)The code now takes advantage of the modified PlaceholderItem class to store an ID, website name and URL for each item.
Changing the Detail Pane
The layout for the detail pane (the screen that is displayed when the user selects an item from the primary list) is contained within the activity_item_detail.xml file which, in turn, contains a FrameContainerView instance which is used to display the actual detail pane content. If the app is displaying in single-pane mode, the frame container will display the layout contained in the fragment_item_detail.xml file, while multi-pane mode will display the fragment_item_detail.xml (sw600dp) layout.
The template layout provided by Android Studio for the fragment_item_detail.xml comprises a Coordinator layout containing an app bar, toolbar, floating action button, and a text view. For this example, all we need to display is a WebView, so open this file and delete all of the views from the layout with the exception of the item_detail_container view. The easiest way to do this is to select all of the unwanted views in the Component Tree as shown in below before tapping the keyboard delete key:
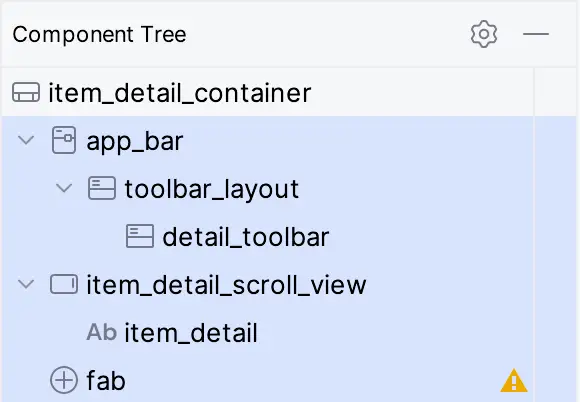
Drag a WebView object from the Widgets section of the Palette and drop it onto the center of the layout canvas and change the id to website_detail.
Next, edit the fragment_item_detail.xml (sw600dp) file and delete the default TextView instance before dragging and dropping a WebView onto the layout, once again changing the id to website_detail. The layout for both files should now resemble Figure 51-5:
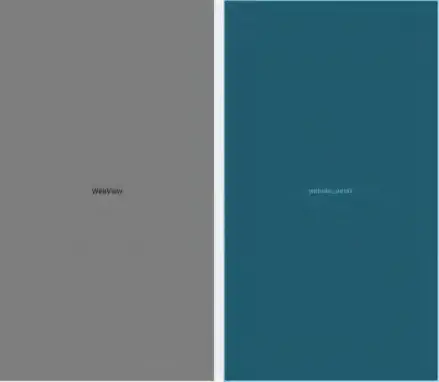
Modifying the ItemDetailFragment Class
At this point the user interface detail pane has been modified but the corresponding Java class is still designed for working with a TextView object instead of a WebView. Load the source code for this class by double-clicking on the ItemDetailFragment.java file in the Project tool window.
To load the web page URL corresponding to the currently selected item only a few lines of code need to be changed. Once this change has been made, the code should read as follows:
.
.
import android.webkit.WebResourceRequest;
import android.webkit.WebView;
import android.webkit.WebViewClient;
.
.
public class ItemDetailFragment extends Fragment {
.
.
@Override
public View onCreateView(LayoutInflater inflater, ViewGroup container,
Bundle savedInstanceState) {
binding = FragmentItemDetailBinding.inflate(inflater, container, false);
View rootView = binding.getRoot();
mToolbarLayout = rootView.findViewById(R.id.toolbar_layout);
mTextView = binding.ItemDetail;
updateContent();
rootView.setOnDragListener(dragListener);
return rootView;
}
.
.
private void updateContent() {
if (mItem != null) {
binding.websiteDetail.setWebViewClient(new WebViewClient(){
@Override
public boolean shouldOverrideUrlLoading(
WebView view, WebResourceRequest request) {
return super.shouldOverrideUrlLoading(
view, request);
}
});
binding.websiteDetail.loadUrl(mItem.website_url);
}
}
.
.
}Code language: Java (java)In the above code, changes are made to delete references to the toolbar layout and item detail text elements which were previously removed from the fragment_item_detail.xml file.
Next, updateContent() is modified to access the website_detail view (this was formally the TextView but is now a WebView) and extract the URL of the website from the selected item. An instance of the WebViewClient class is created and assigned the shouldOverrideUrlLoading() callback method. This method is implemented so as to force the system to use the WebView instance to load the page instead of the Chrome browser.
Modifying the ItemListFragment Class
A minor change also needs to be made to the ItemListFragment.java file to make sure that the website names appear in the primary list. Edit this file, locate the onBindViewHolder() method and modify the setText() method call to reference the website name as follows:
@Override
public void onBindViewHolder(final ViewHolder holder, int position) {
holder.mIdView.setText(mValues.get(position).id);
holder.mContentView.setText(mValues.get(position).website_name);
.
.
// identify the id of the content
ClipData.Item clipItem = new ClipData.Item(mValues.get(position).id);
ClipData dragData = new ClipData(
((PlaceholderContent.PlaceholderItem) v.getTag()).website_name,
new String[]{ClipDescription.MIMETYPE_TEXT_PLAIN},
clipItem
);
.
.Code language: Java (java)Adding Manifest Permissions
The final step is to add internet permission to the application via the manifest file. This will enable the WebView object to access the internet and download web pages. Navigate to, and load the AndroidManifest.xml file in the Project tool window (app -> manifests), and double-click on it to load it into the editor. Once loaded, add the appropriate permission line to the file:
<?xml version="1.0" encoding="utf-8"?>
<manifest xmlns:android="http://schemas.android.com/apk/res/android"
package="com.ebookfrenzy.PrimaryDetailflow" >
<uses-permission android:name="android.permission.INTERNET" />
<application
android:allowBackup="true"
.
Code language: HTML, XML (xml)Running the Application
Compile and run the application on a suitably configured emulator or an attached Android device. Depending on the size of the display, the application will appear either in small screen or two-pane mode. Regardless, the primary list should appear primed with the names of the three websites defined in the content model. Selecting an item should cause the corresponding website to appear in the detail pane as illustrated in two-pane mode in Figure 51-6:
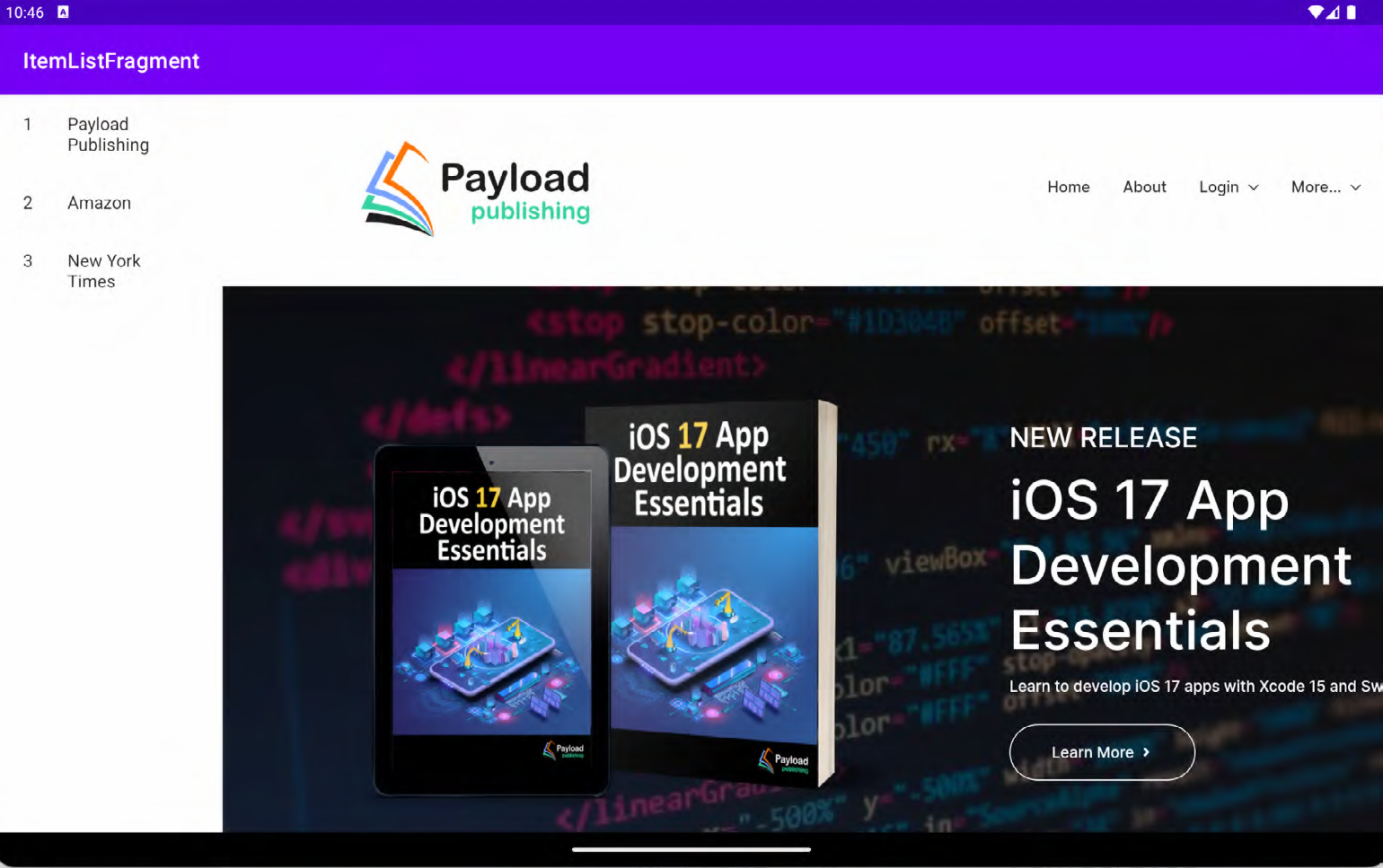
Summary
A primary/detail user interface consists of a primary list of items which, when selected, displays additional information about that selection within a detail pane. The Primary/Detail Flow is a template provided with Android Studio that allows a primary/detail arrangement to be created quickly and with relative ease. As demonstrated in this chapter, with minor modifications to the default template files, a wide range of primary/ detail based functionality can be implemented with minimal coding and design effort.

